پس از رونمایی ویندوز ۱۱ کاربران زیادی خواهان نصب آن روی سیستم خود بودند که با دیدن مشخصات سختافزاری مورد نیاز اعلام شده، ناامید شدند. با اینحال این افراد با دور زدن محدودیتها و بدون داشتن حداقل سختافزار مورد نیاز برای اجرای ویندوز ۱۱ موفق به نصب آن روی سیستم خود شدند.
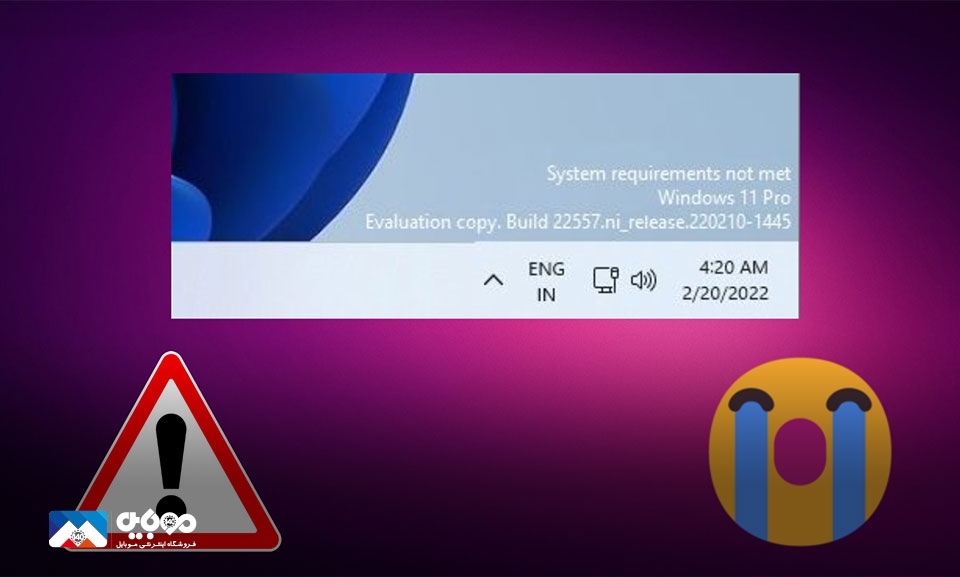
همهچیز خوب بود تا اینکه مایکروسافت تصمیم گرفت تا با اضافه کردن واترمارک System Requirements not met این کاربران را از کار خود آگاه کند.
اگر شما هم از دسته افرادی هستید که موفق به نصب ویندوز ۱۱ روی دستگاهی که حداقل نیازهای سختافزاری این سیستمعامل را نداشت، شدهاید، ممکن است پس از نصب آخرین آپدیت با واترمارک غافلگیرکننده روی صفحه دسکتاب مواجه شده باشید.
با اینکه اکثر کاربران از مشخصات سختافزاری خود آگاه هستند، ویندوز ۱۱ از بیلد 22000.588، پیام «System requirements not met» را روی دسکتاپ نشان میدهد که به کاربر یادآوری میکند سیستم او فاقد حداقل نیاز سختافزاری مورد نیاز این سیستمعامل است.
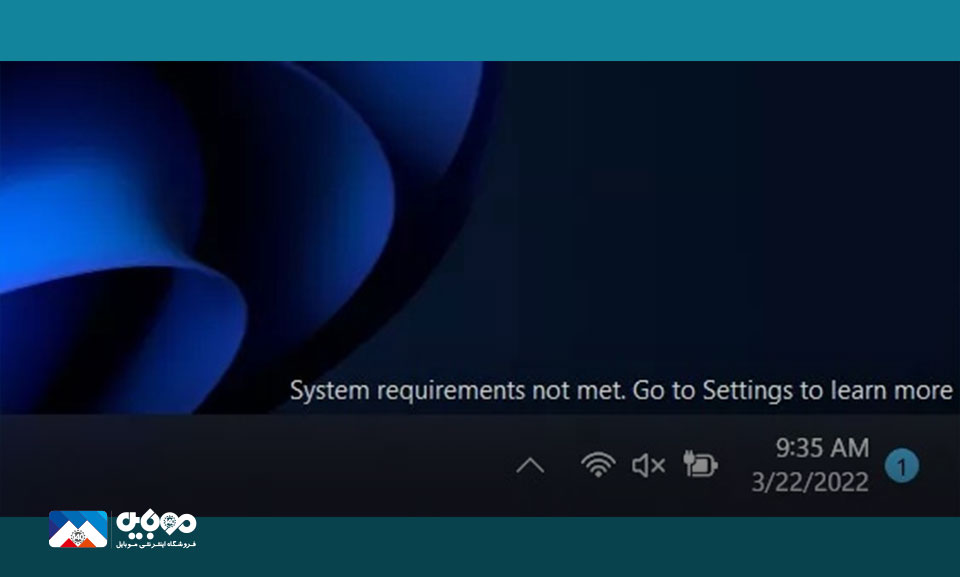
نصب ویندوز ۱۱ روی دستگاههایی که پشتیبانی نمیشوند، کار سادهای نیست؛ بنابراین بعید است که کاربر به این سرعت فراموش کند که دستگاه او حداقل الزامات سختافزاری آخرین سیستمعامل مایکروسافت را برآورده نمیکند.
حذف واترمارک از روی صفحه دسکتاپ
برای حذف واترمارک مزاحم ویندوز ۱۱ که به شما یادآوری میکند سیستم شما دارای حداقل الزامات سختافزاری برای اجرای ویندوز جدید نیست، مراحل زیر را دنبال کنید:
- برروی کیبورد کلیدهای Win+R را فشار داده و کلمه regedit را در کادر Run تایپ کرده تا رجیستری ویندوز اجرا شود.
- به مسیر زیر بروید یا آن را کپی کرده و در نوار آدرس وارد کنید.
ComputerHKEY_CURRENT_USERControl PanelUnsupportedHardwareNotificationCache
- در کادر سمت راست روی SV1 DWORD دوبار کلیک کرده و مقدار آن را از بخش Value data از 1 به 0 تغییر دهید.
اگر کلیدUnsupportedHardwareNotificationCache و SV1 DWORD در این مسیر وجود ندارد، باید آنها را ایجاد کنید. برای اینکار در کادر سمت چپ برروی پوشه Control Panel کلیک راست و New > Key را انتخاب کنید.
نام کلید راUnsupportedHardwareNotificationCache بگذارید. در ادامه داخل پوشه ایجاد شده راست کلیک کرده و New > DWORD value (32-bit) را انتخاب کنید. سپس نام DWORD ایجاد شده را به SV1 تغییر داده و مقدار آن را روی 0 تنظیم کنید.
- 4. ویندوز را ریاستارت کنید تا واترمارک مزاحم روی دسکتاپ ناپدید شود.
روش سریع برای حذف واترمارک ویندوز 11 از دسکتاپ
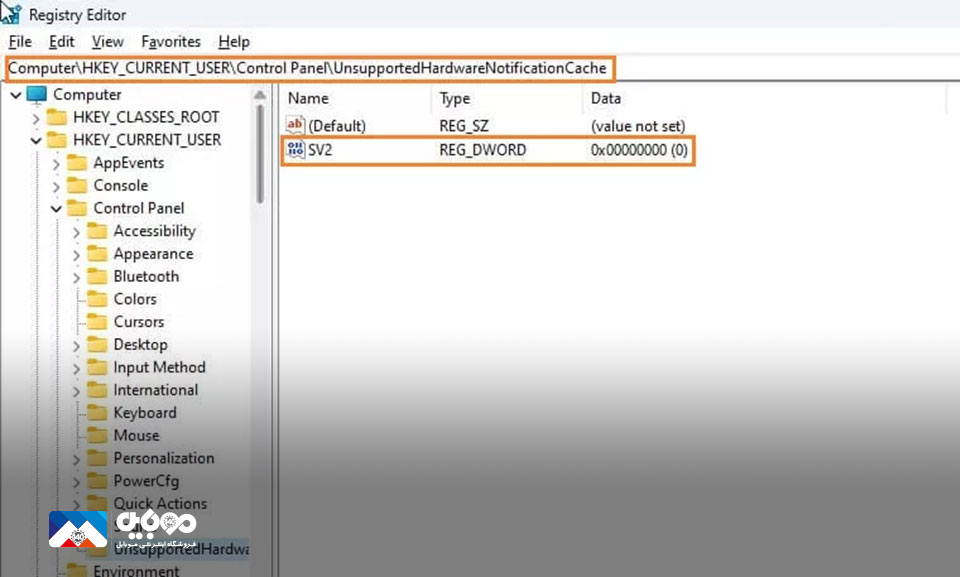
اگر نمیخواهید مراحل بالا را دنبال کنید و بهدنبال یک راه سریع هستید، میتوانید از راه میانبر زیر که دقیقاً همان کاری را که در بالا گفته شد انجام میدهد، استفاده کنید.
- اگر از ویندوز 11 بیلد 22557 یا بالاتر استفاده میکنید، دستور زیر را در کار Win+R تایپ کنید:
reg add “HKEY_CURRENT_USERControl PanelUnsupportedHardwareNotificationCache” /v SV2 /t REG_DWORD /d 0 /f
- اگر ویندوز 11 بیلد 22500.88 و بالاتر استفاده میکنید، از دستور زیر در کادر Win+R استفاده کنید:
reg add “HKEY_CURRENT_USERControl PanelUnsupportedHardwareNotificationCache” /v SV1 /t REG_DWORD /d 0 /f
پس از تکمیل مراحل بالا، ویندوز ۱۱ دیگر اعلان مزاحم را نمایش نمیدهد و واترمارک System requirements not met از صفحه دسکتاپ و از برنامه تنظیمات ناپدید میشود.
عرفان صابونیها
منبع: techdows

 خبر قبلی
خبر قبلی
 خبر بعدی
خبر بعدی

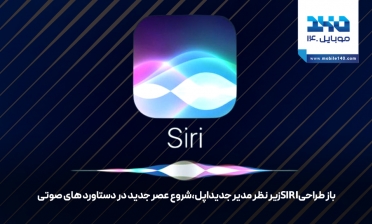













شما هم میتوانید در مورد این کالا نظر بدهید
برای ثبت نظرات، نقد و بررسی شما لازم است ابتدا وارد حساب کاربری خود شوید.
افزودن نظر جدید