فتوشاپ یک نرمافزار بسیار جامع میباشد که اگر به اطراف خود کمی دقت کرده باشید، میبیند بسیار از چیزها وجود دارد که فتوشاپ در آن نقش داشته است. که یکی از این کاربردها در بالا بردن کیفیت تصویر میباشد. ممکن است شما یک عکس قدیمی داشته باشید و یا یک تصویری که به هر دلیلی از کیفیت پایینی برخوردار است. پس برای بالا بردن کیفیت آن تصویر باید چه کرد؟ در این مقاله در مورد یکی از کاربردهای فتوشاپ که بالا بردن کیفیت عکس میباشد خواهیم گفت، پس با ما همراه باشید.

بالا بردن کیفیت از طریق ابزار Smart Sharpen
برای اینکه بتوانید کیفیت تصویر مورد نظر خود را با استفاده از ابزار Smart Sharpen بالا ببرید در اولین گام میبایست نرمافزار فتوشاپ خود را باز کرده و از منوی بالای صفحه بر روی گزینه File کلیک کرده و از زیر منوی باز شده گزینه Open را انتخاب نمایید تا بتوانید از طریق پنجره باز شده عکس خود را انتخاب کرده و پس از کلیک بر روی گزینه Ok عکس بدون کیفیت مورد نظرتان را در صفحه فتوشاپ باز کنید.
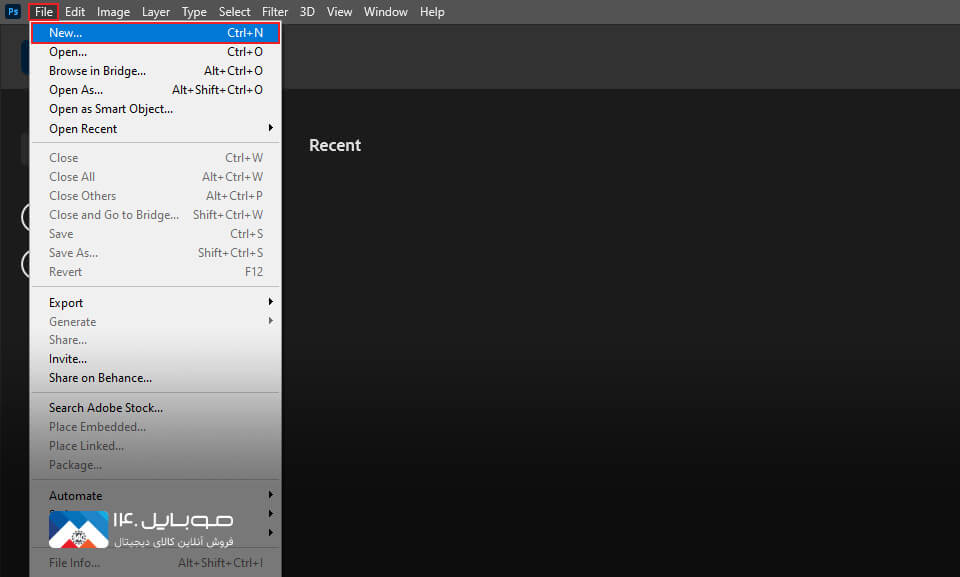
حالا در قدم بعدی مجدد به نوار تنظیمات بالای صفحه مراجعه کرده و منوی Filter را انتخاب نمایید سپس بر روی گزینه Sharpen کلیک کرده و از زیر منوی باز شده گزینه Smart Sharpen را انتخاب نمایید.
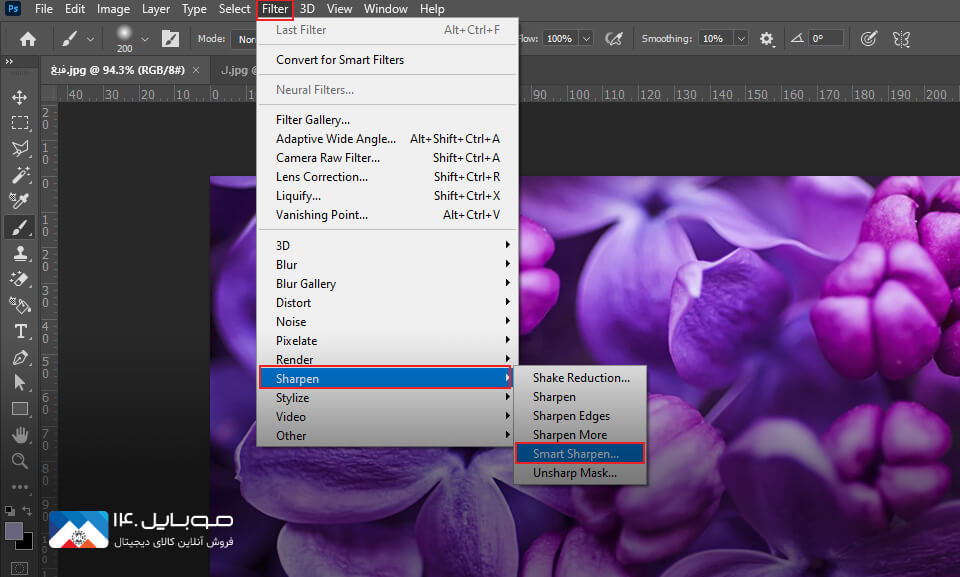
همانطور که مشاهده میکنید یک پنجره در صفحه فتوشاپ شما باز شده است که از طریق تنظیم گزینههای موجود در آن اقدام به بالا بردن کیفیت عکس خود کنید. با تنظیم هر کدام از یک گزینههای موجود در این پنجره تغییرات اعمال شده در یک پنجره کوچکتر در سمت چپ نمایش میدهد که باعث شده تا تنظیمات مورد نظر شما دقیقتر اعمال شود.
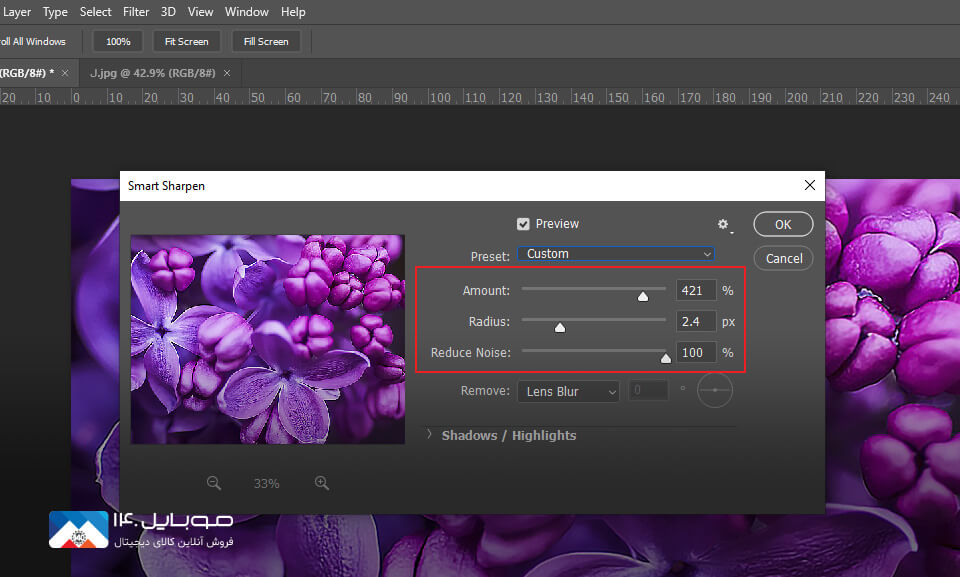
برای تنظیمات بیشتر کافیست بر روی گزینه Shadow/Highlights کلیک کرده تا زیرمنوی مربوط به این گزینه باز شده و به شما امکان تنظیمات بیشتر را دهد. حالا با اعمال تنظیمات دلخواه و به پایان رساندن آن شاهد تغییرات تصویرتان نسبت به تصویر اولیه خواهید بود.
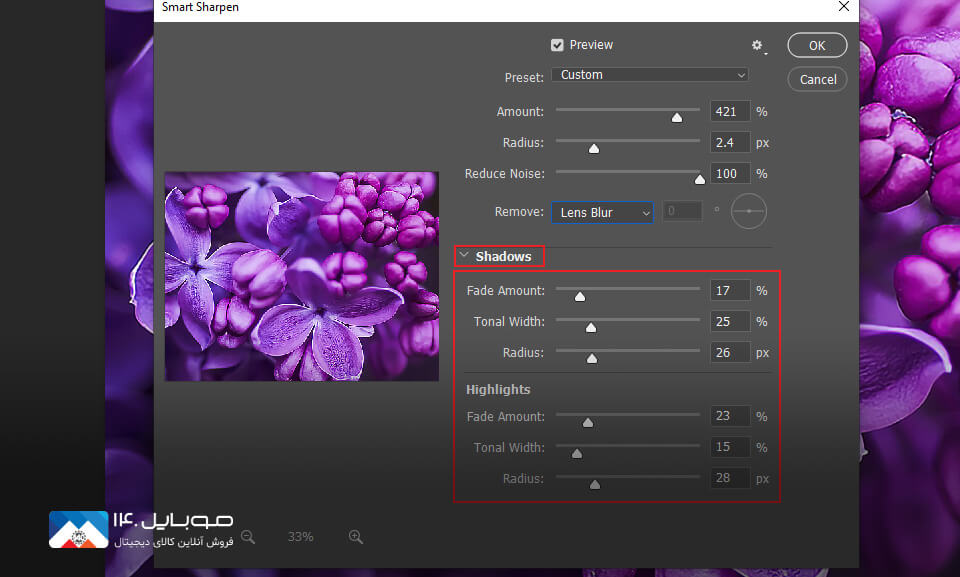
میتوانید در عکس زیر تغییرات اعمال شده توسط گزینه Smart Sharpen را مشاهد کنید.

بالا بردن کیفیت از طریق گزینه High pass
در اولین مرحله باید از لایه خود یک کپی بگیرد برای کپی گرفتن از کلیدمیانبر Ctrl+J استفاده نمایید.
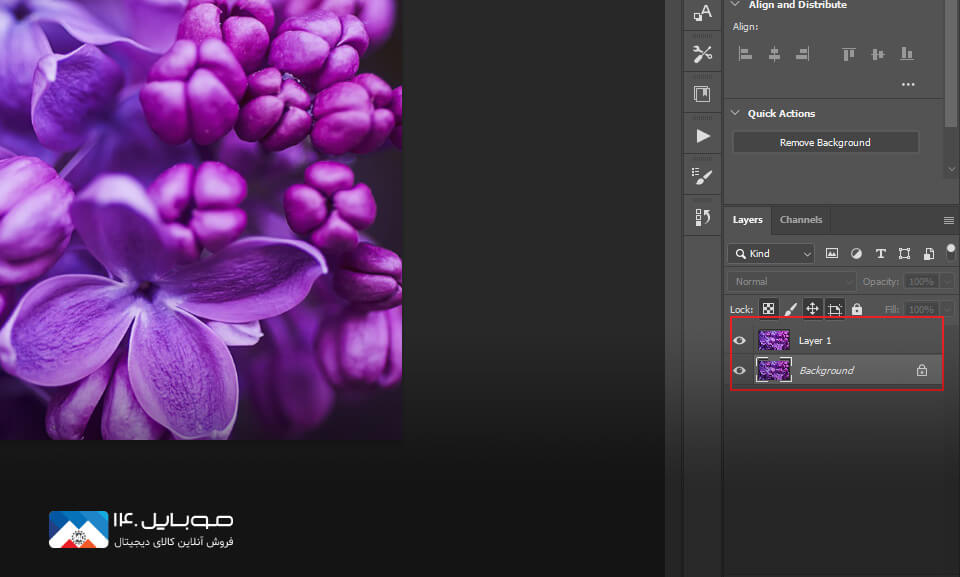
سپس به منوی بالای صفحه مراجعه کرده و بر روی گزینه Filter کلیک کنید و از زیرمنوی باز شده گزینه Other و سپس گزینه High pass را انتخاب نمایید.
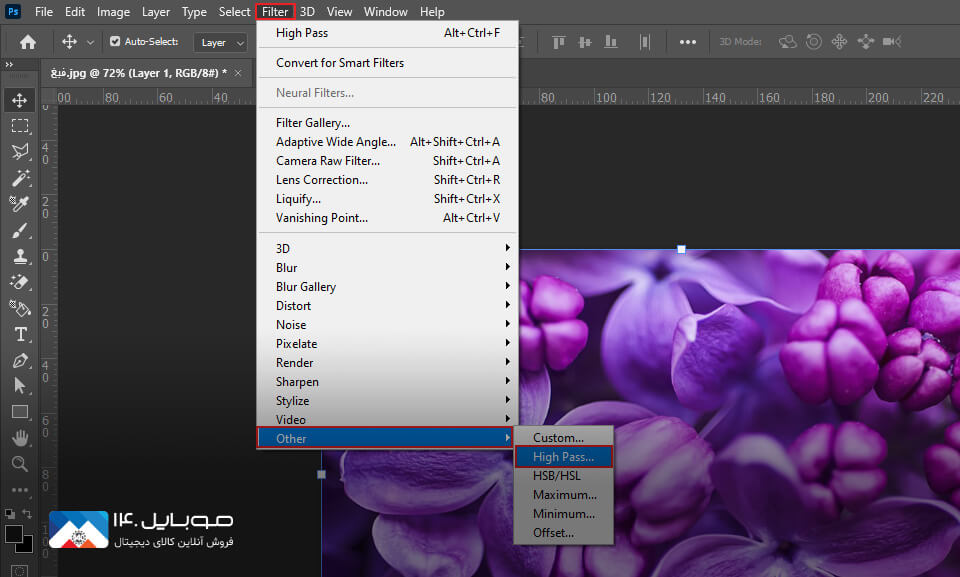
به سراغ گزینه Radius رفته و عدد آن را بر روی 80 تنظیم نمایید و در آخر گزینه Ok را انتخاب کنید تا تغییرات شما اعمال شود.
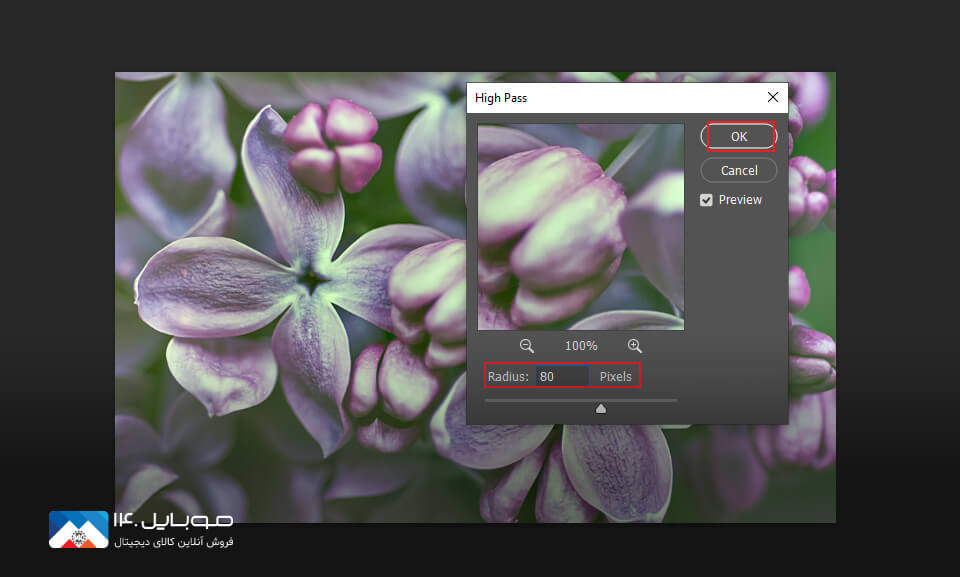
حالا از قسمت پنلها که در قسمت پایین، سمت راست صفحه واقع شده است، از قسمت مود بکگراند بر روی گزینهOverlay کلیک کنید.
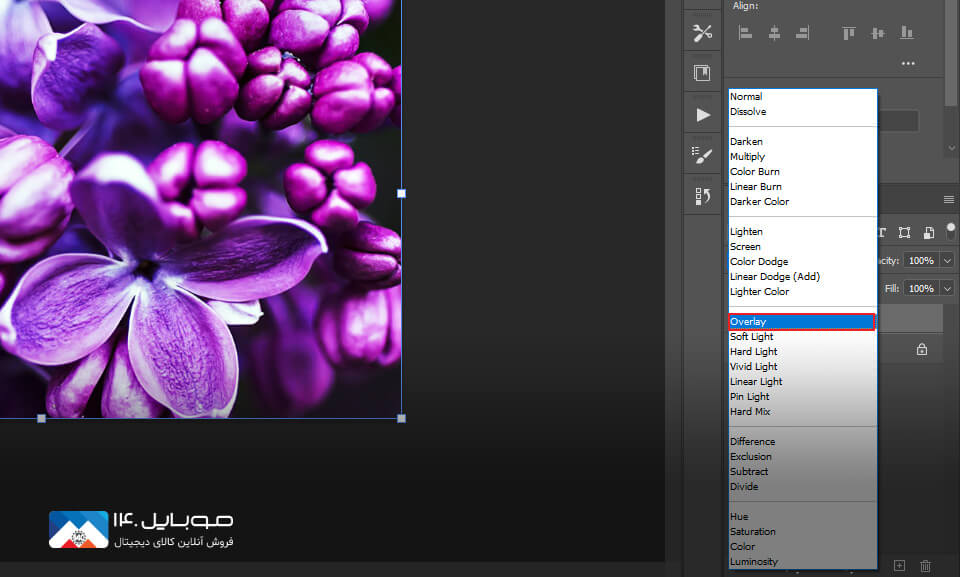
در تصویر زیر میتوانید شاهد تغییرات تصویرتان باشید.

بالا بردن کیفیت از طریق رزولوشن
از دیگر روشهای بالا بردن کیفیت، تغییر رزولوشن تصویر است برای تغییر رزولوشن میبایست مراحل زیرا را انجام دهید.
اولین قدمی که برای تغییر رزولوشن تصویر باید انجام دهید. میبایست اقدام به باز نمودن پنجره Image Size کنید. برای اینکار به منوی بالای صفحه مراجعه کرده و بر روی گزینه Image کلیک کنید تا از زیر منوی باز شده و از بین گزینههای موجود بر روی گزینه Image Size کلیک کنید.
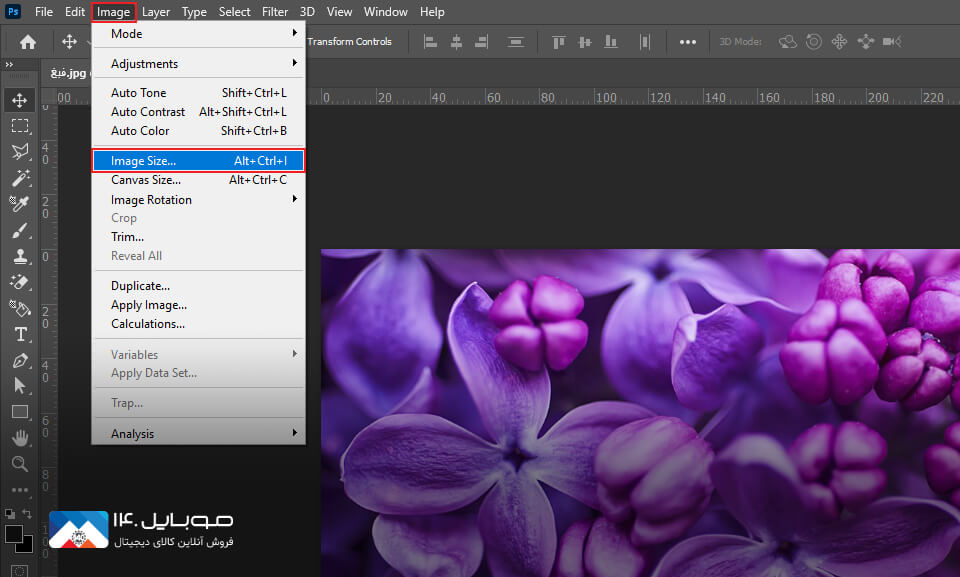
پس از انجام این مراحل شاهد باز شدن یک پنجره بر روی صفحه فتوشاپ خود خواهید بود. همچنین میتوانید برای سریعتر باز شدن پنجره Image Size از کلیدمیانبر Ctrl+Alt=I استفاده نمایید.
در این پنجره به سراغ گزینه Resample رفته و اقدام به برداشتن تیک این گزینه کنید. حالا به قسمت Resolution رجوع کرده و با دادن عدد دلخواه شاهد تغییرات تصویر در پنجره موجود در سمت راست صفحه باشید.
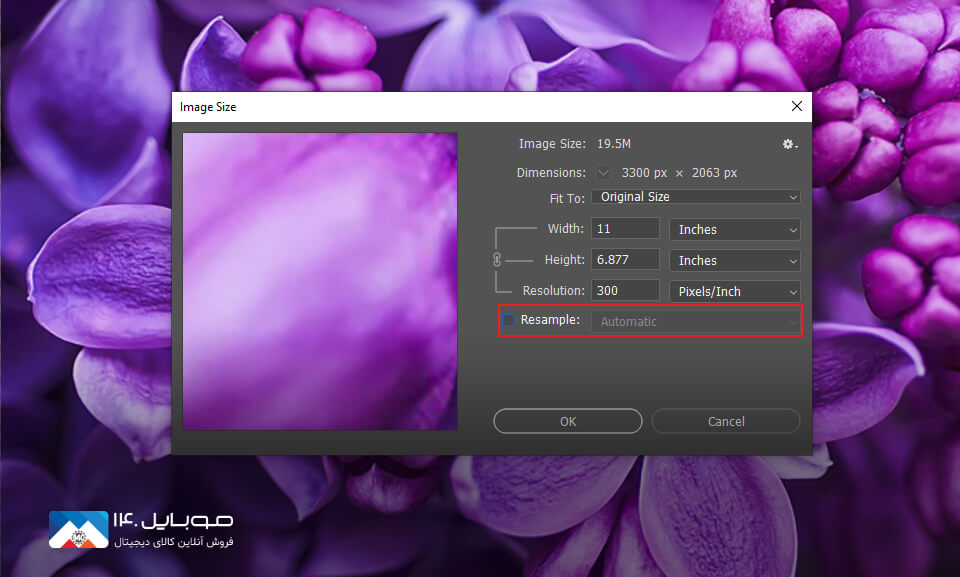
در تصویر زیر تغییرات این روش را مشاهده کنید.

بالا بردن کیفیت از طریق تغییر نور
پس از بارگذاری عکس مورد نظر در قسمت پایین صفحه سمت راست به سراغ پنل لایهها رفته و از داخل این پنل بر روی گزینهای که به شکل یک دایره 2 نیم شده است، کلیک کنید. و از بین گزینههای زیر مجموعه آن بر روی گزینه Brightness/Contrast کلیک نمایید.
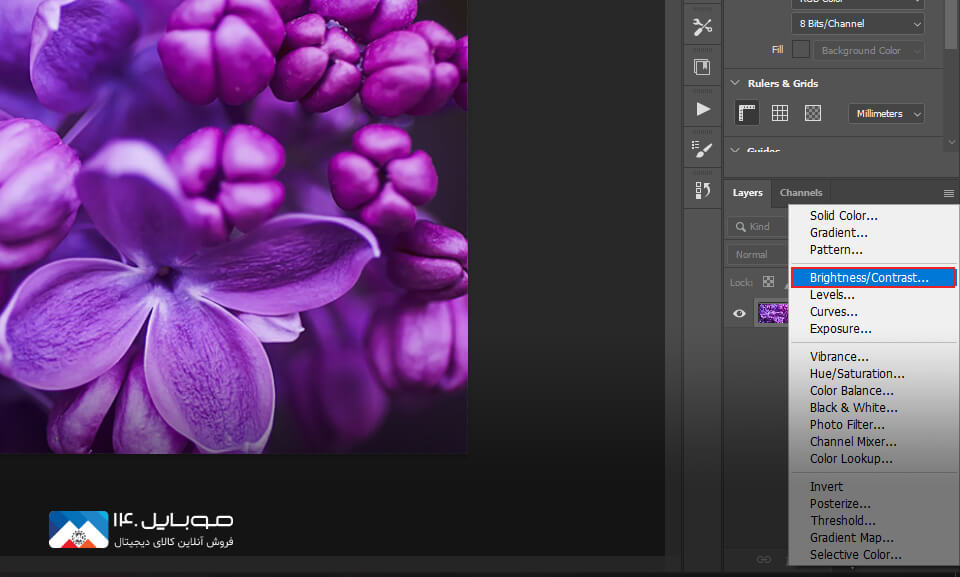
حالا با استفاده از پنل باز شده و دستگیرههای کنترل نور در آن اقدام به تغییر نور تصویرتان نمایید.
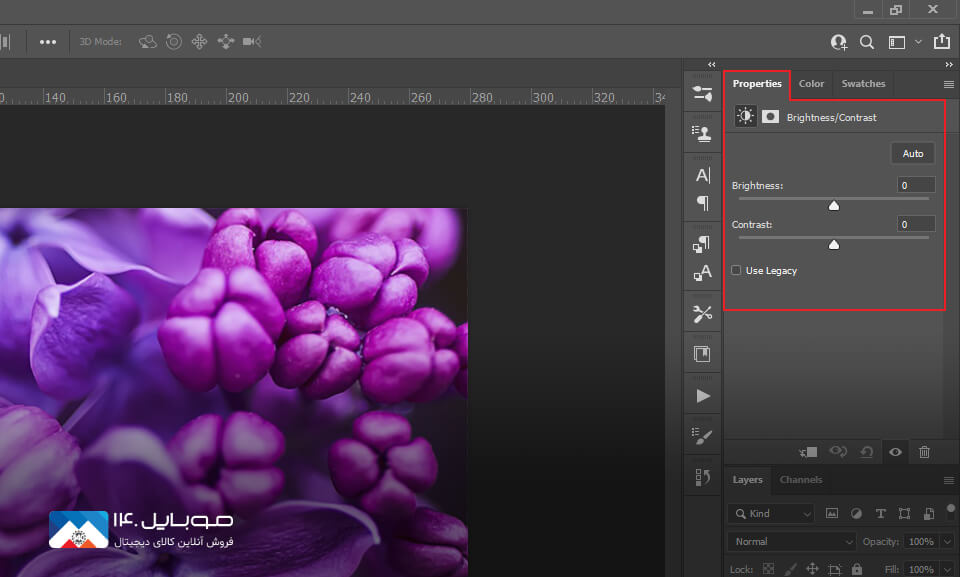
میتوانید در عکس زیر تغییرات اعمال شده توسط تغییر نور را مشاهد کنید.

بالا بردن کیفیت از طریق Saturation
گزینه Saturation برای بهبود کیفیت و رنگ استفاده میشود برای فعال کردن این گزینه میبایست مانند مرحله قبلی به قسمت پایین صفحه سمت راست مراجعه کرده و از پنل لایهها گزینهای که به شکل یک دایره 2 نیم شده است را انتخاب نمایید. ایندفعه در بین گزینهها به جای گزینه Brightness/Contrast بر روی گزینه Hue/Saturation کلیک کنید.
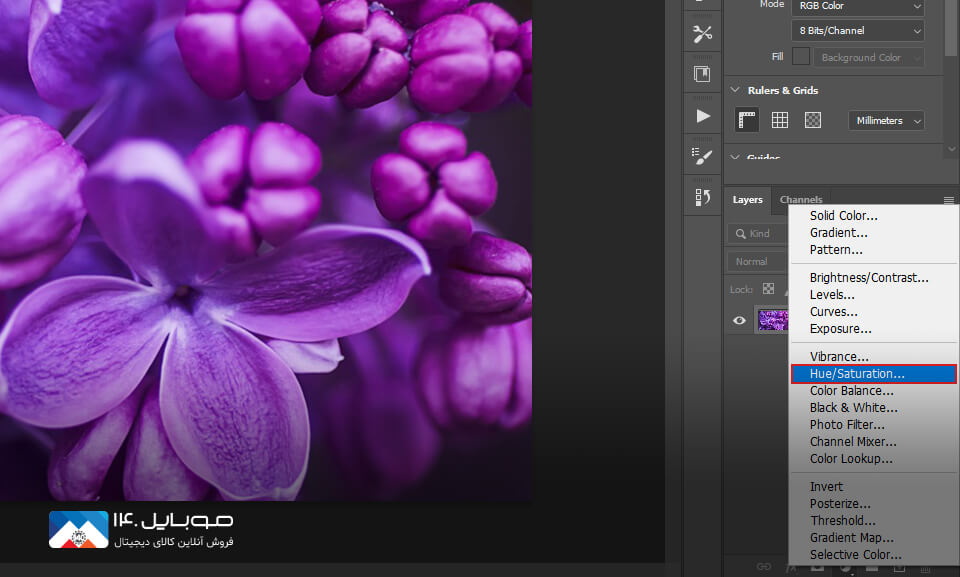
حالا میتوانید با استفاده از دستگیرههای موجود اقدام تغییر کیفیت رنگها نمایید.
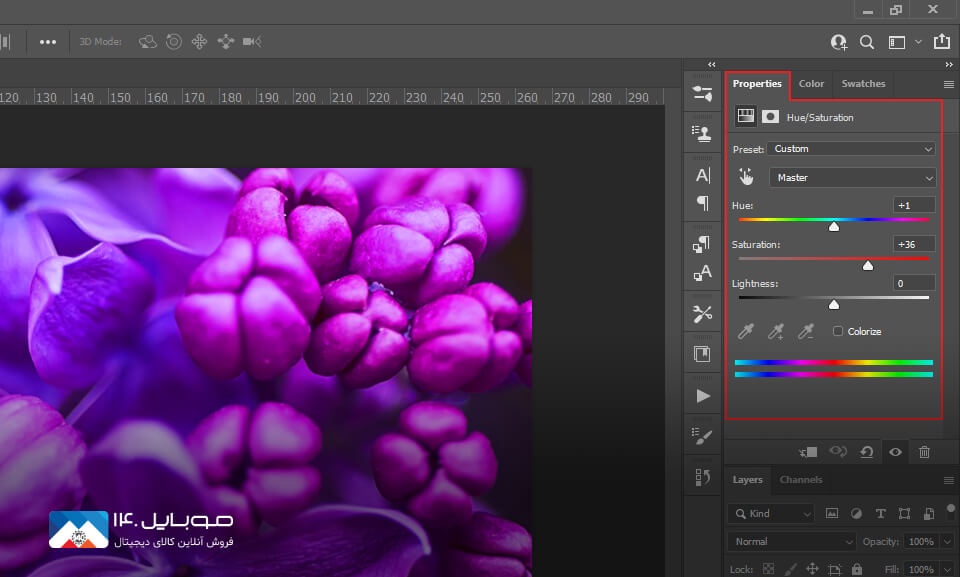
در تصویر زیر میتوانید تغییرات اعمال شده را مشاهده کنید.

امیدواریم که این آموزش برایتان رضایت بخش باشد.
محدثه محمدپور


 خبر قبلی
خبر قبلی
 خبر بعدی
خبر بعدی

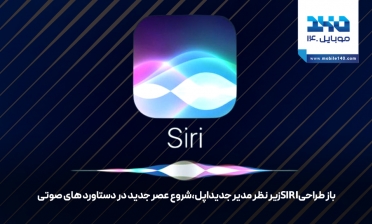



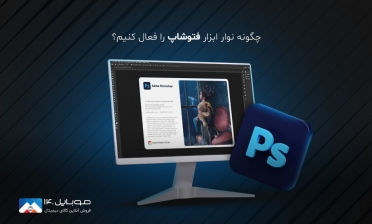

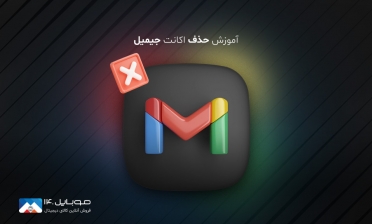
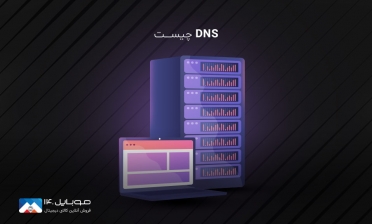
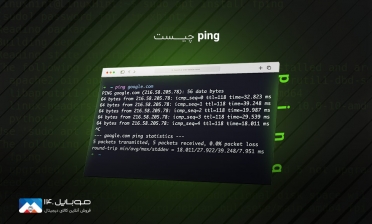





شما هم میتوانید در مورد این کالا نظر بدهید
برای ثبت نظرات، نقد و بررسی شما لازم است ابتدا وارد حساب کاربری خود شوید.
افزودن نظر جدید