هدف از این آموزش یادگیری چگونگی حذف متن از روی تصویر بدون هیچ آسیبی به آن میباشد که توسط نرمافزار بسیار پرکاربرد فتوشاپ انجام میشود. شما با گذاشتن کمی وقت میتوانید این آموزش بسیار ساده را یاد گرفته و در موارد نیاز از آن استفاده نمایید.
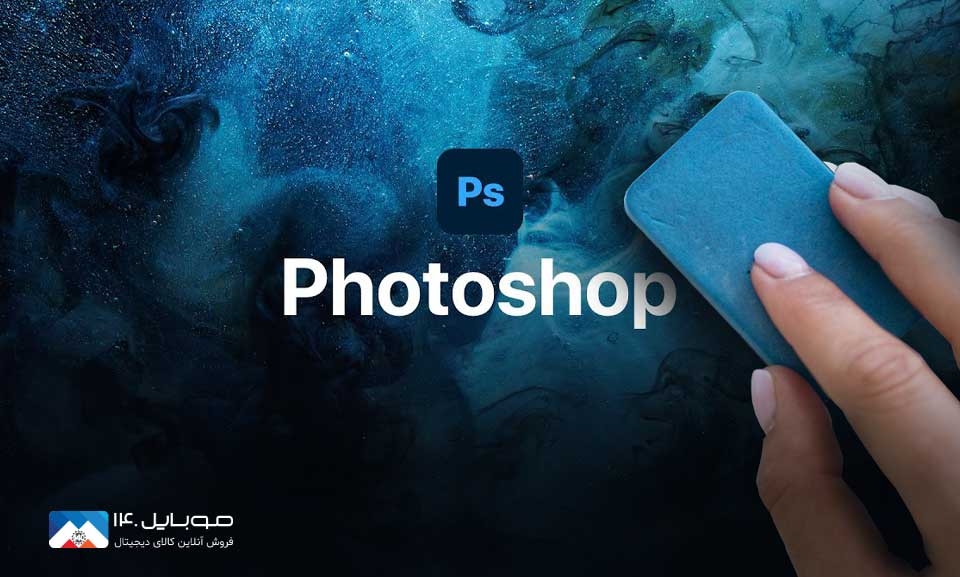
لایه جداگانه
اولین قدمی که باید انجام شود بررسی لایهها میباشد که با نگاه کردن به پنل لایهها میتوانید اطلاعاتی به دست بیارید که آیا لایههای تصویرتان و متن به صورت جداگانه وجود دارد یا خیر؟
اگر لایهها به صورت جداگانه وجود داشت پس بدانید کار شما بسیار راحت است زیرا با پنهان کردن لایه متن و یا خاموش کردن آیکون چشم کنار لایه متن میتوانید نوشته مد نظر خود را پنهان و دور از دید کنید.
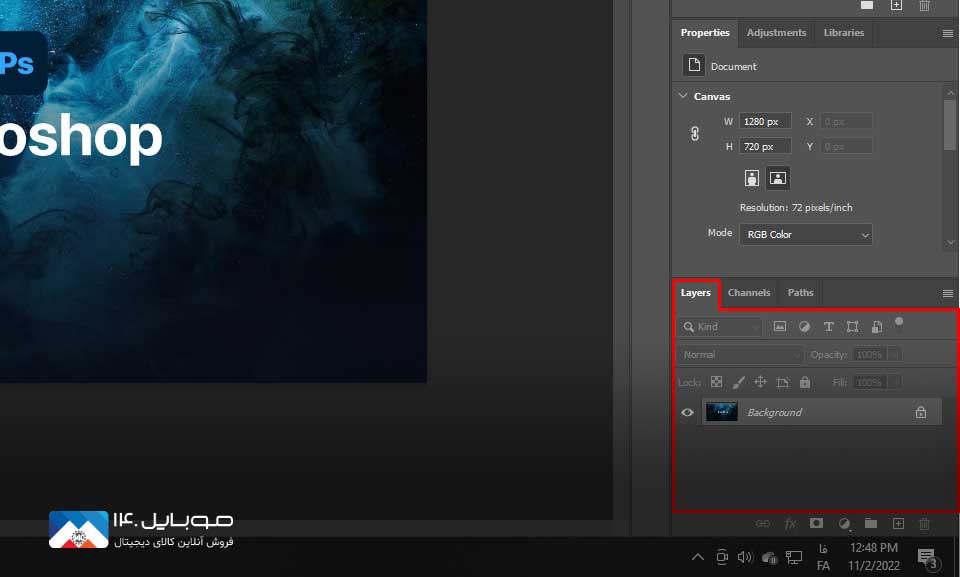
اما اگر لایههای عکستان با هم ادغام شده بود نگران نباشید فقط با گذاشتن کمی وقت میتوانید متن خود را حذف کنید.
ایجاد یک انتخاب
پس از چک کردن لایهها در قدم بعدی باید از نوار ابزار موجود در سمت چپ صفحه، یک ابزار انتخابی برگزینید اما بهتر است انتخاب شما ابزار Magic Wand Tool (W) باشد (برای یادگیری نحوه استفاده از ابزارهای فتوشاپ کلیک کنید) پس از انتخاب ابزار مورد نظر میبایست در نوار ابزار بالای صفحه گزینه دوم را انتخاب کنید این گزینه به شما کمک میکند تا با کلیک کردن بر روی تک تک حروف دیگر نیازی نباشد تا انتخابهای زیادی ایجاد شود و فقط یک انتخاب اصلی برای شما باقی میماند.
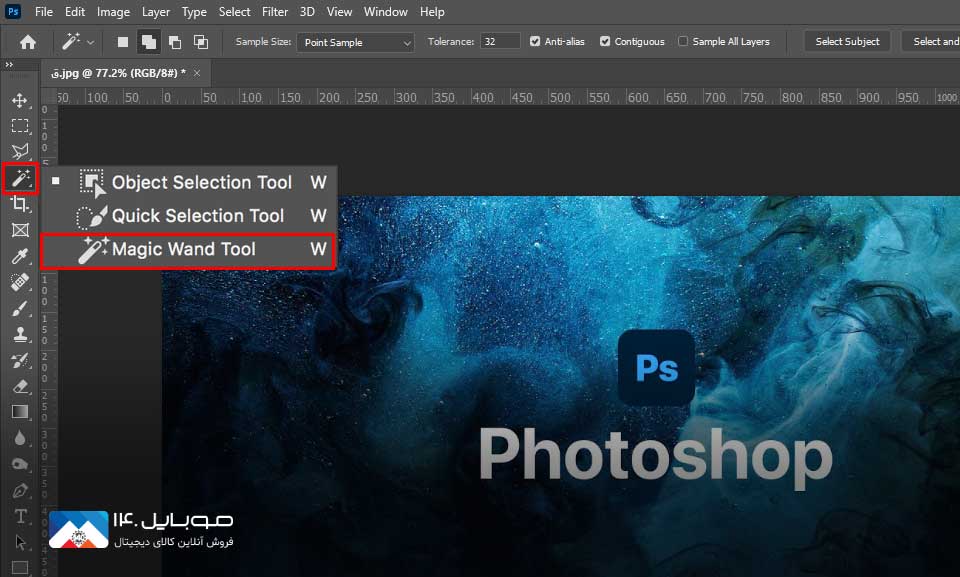
برای این کار یک انتخاب دیگر پیش روی شماست که باید با نگه داشتن کلید Shift موجود در کیبورد و کلیک بر تکتک حروف آن را به صورت یکجا انتخاب نمایید.
گسترش نوشته انتخاب شده
برای اینکه بتوانید منطقه متن انتخابی خود را گسترش دهید کافی است مراحل زیر را اجرا نمایید.
در نوار ابزار بالای صفحه گزینه Select را انتخاب کرده تا در منوی باز شده بتوانید بر روی گزینه Modify کلیک کنید و سپس گزینه Expand را انتخاب نماید.
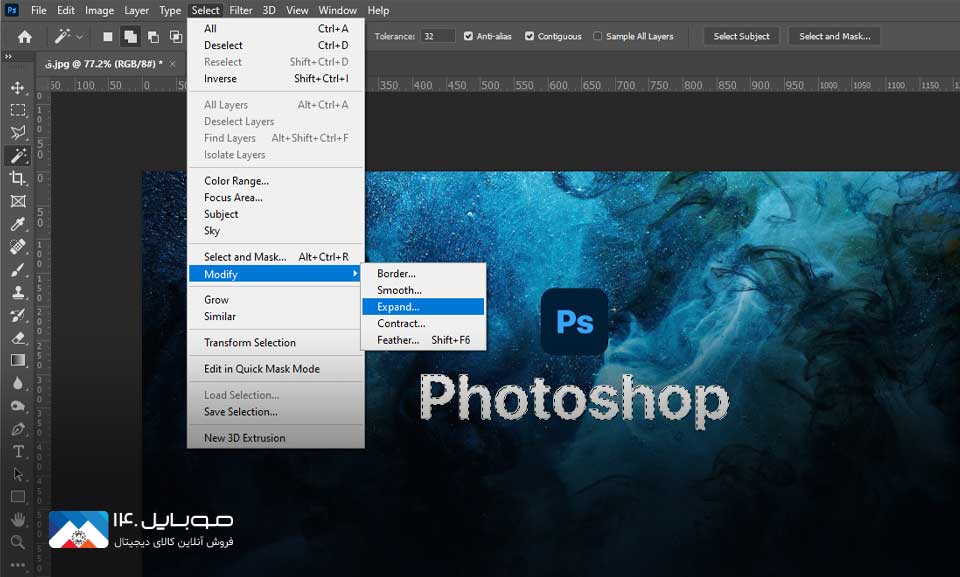
حالا یک صفحه پیش روی شما ظاهر میشود که با دادن مقدار 2 و یا 3 پیکسل و انتخاب گزینه Ok محدوده متن انتخابیتان را گسترش دهید.(نوشته زیر کادر عدد را علامت نزنید)
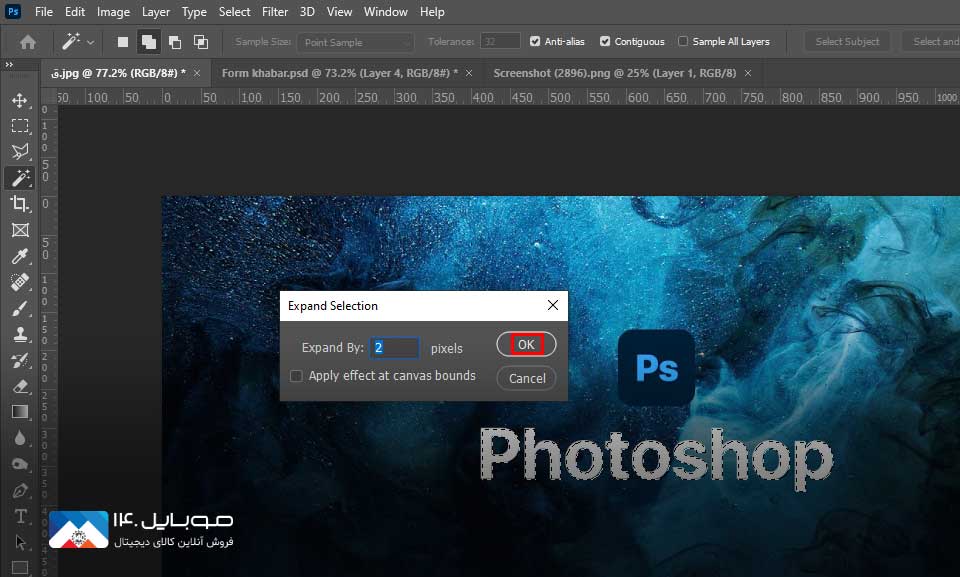
بازیابی پس زمینه
برای پاک کردن نوشته بدون آسبزدن به تصویر زمینه باید تصویر زیر نوشته را بازیابی کنیم. برای این کار باید در نوار ابزار بالای صفحه گزینه Edit را انتخاب کرده و بر روی گزینه Content-Aware Fill کلیک کنید البته برای صرفهجویی در وقت میتوانید از کلید میانبر Shift+Ctrl+K استفاده نمایید.
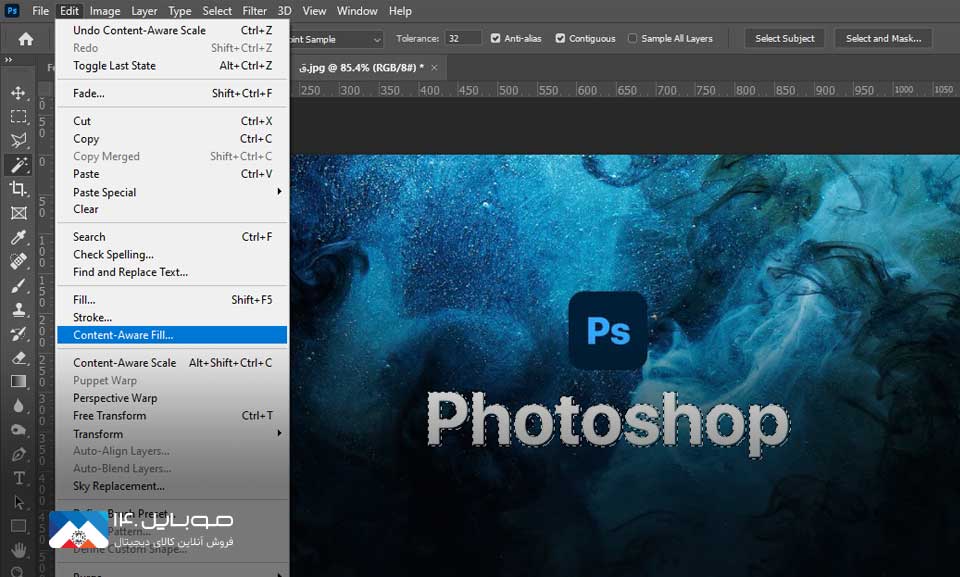
حالا میتوانید در پنجره باز شده با استفاده از ابزار Sampling Brush Tool در نوار ابزار سمت چپ محدوده انتخاب شده (با رنگ سبز) به صورت پیش فرض را تغییر داده و انتخاب دقیقتری داشته باشد حال میتوانید محدوده انتخاب شده را زیاد و یا کم کنید. حالا برای اعمال تغییرات باید گزینه Ok را انتخاب نمایید.
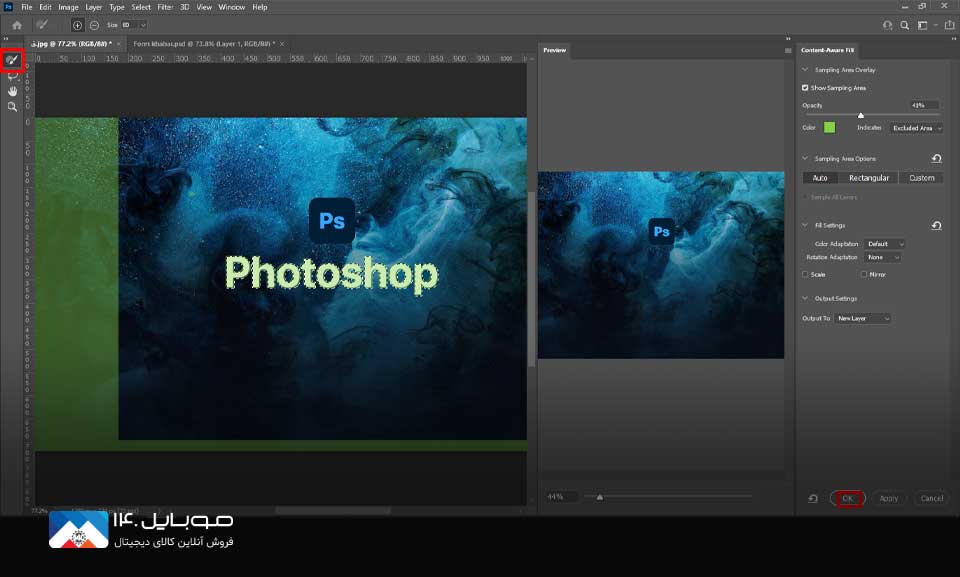
تایید انتخاب
برای ناپدید کردن انتخاب، از نوار بالای صفحه گزینه Select را انتخاب کرده و بر روی گزینه Deselect کلیک کنید. (کلید میانبر: Ctrl+D)
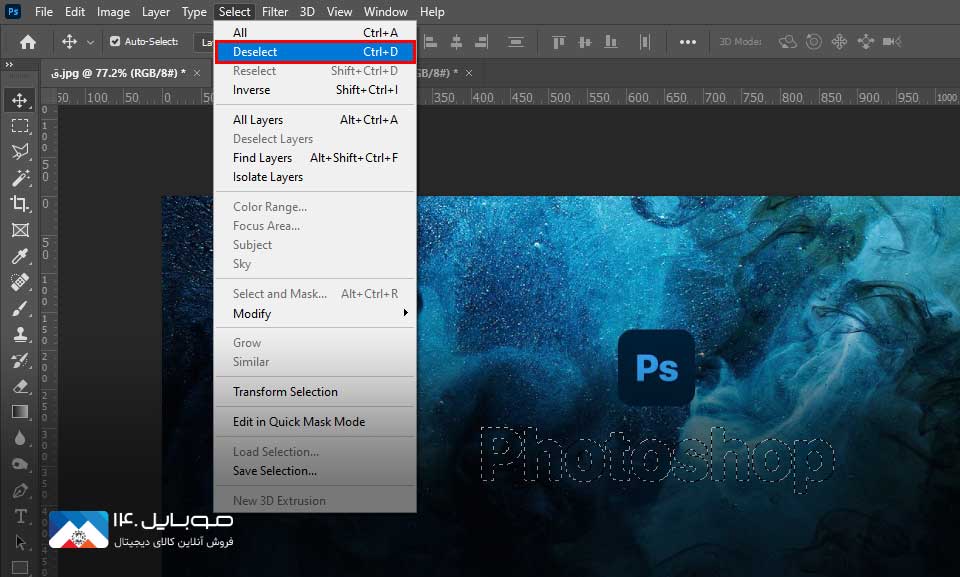
امیدواریم که این آموزش برایتان مفید بوده باشد.
محدثه محمدپور


 خبر قبلی
خبر قبلی
 خبر بعدی
خبر بعدی

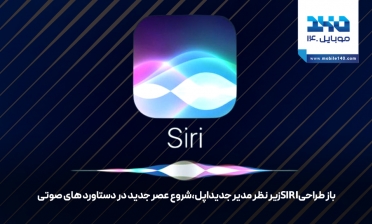



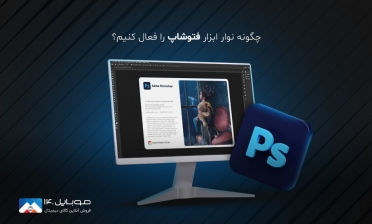

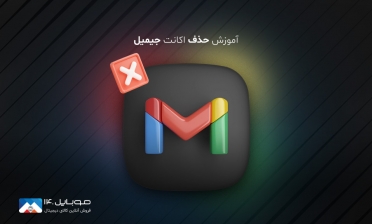

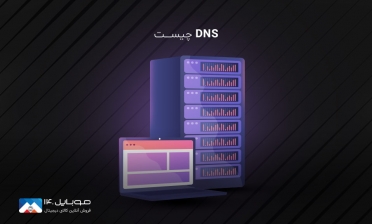
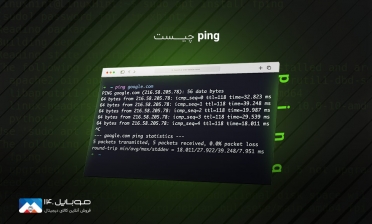




شما هم میتوانید در مورد این کالا نظر بدهید
برای ثبت نظرات، نقد و بررسی شما لازم است ابتدا وارد حساب کاربری خود شوید.
افزودن نظر جدید