نمایش دادهنشدن بوتدوگانه در ویندوز ۱۰ یکی از مشکلات کاربران این فناوری شرکت مایکروسافت است. در اینباره باید توضیح داد که پساز نصب دو سیستمعامل در کنار یکدیگر، ممکن است که پیکربندی بوت ویندوز بهدلایلی با مشکل روبهرو شود و منجر به دردسر افتادن کاربر شود. در اینجا 3 شیوه برای رفع مشکل بوت دوگانه در ویندوز ۱۰ را توضیح میدهیم.
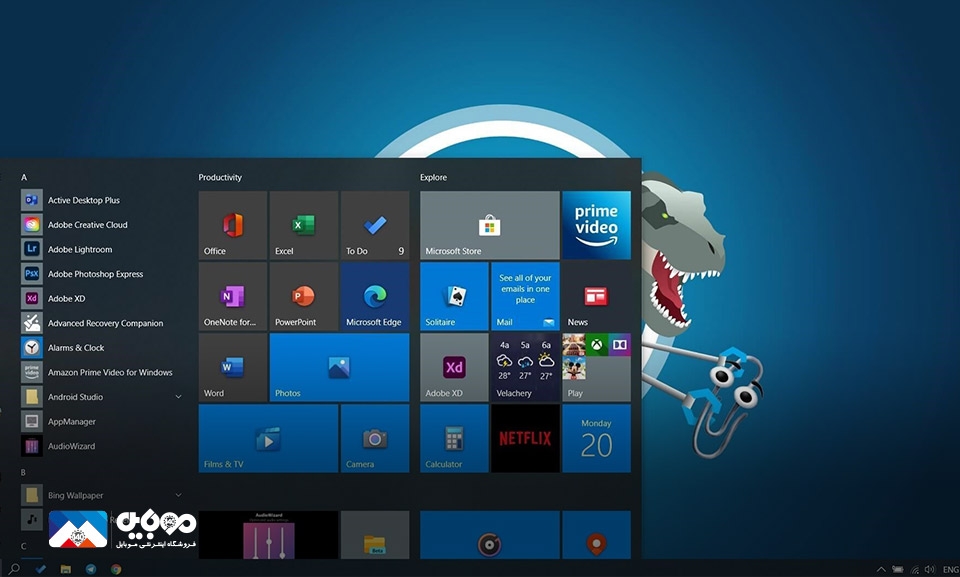
نگران نباشید
چنانچه پساز نصب سیستمعامل جدیدی مانند ویندوز ۱۱ کنار ویندوز ۱۰، گزینه بوت دوگانه نمایش داده نمیشود، زیاد نگران نباشید. بهطور معمول این مشکلات بهخاطر پیکربندی نادرست سیستمعامل ایجاد میشوند.
راهکارهای زیادی برای رفع این مشکل در ویندوز پیشبینی شده است.
چرا این مشکل ایجاد میشود؟
گزینه بوت دوگانه یا Windows Boot Manager ممکن است بهدلایلی نمایش داده نشود. تعدادی از این دلایل عبارتاند از:
- سرور ابری بنر آسیاتک
- فعالیت منو بوت متوقف میشود.
- سیستم در شرایط fast startup قرار دارد و بدون نمایش منو بوت دوگانه، بهطور مستقیم سیستمعامل پیشفرض را فعال میکند.
- انتخاب سیستمعامل در قسمت Startup and Recovery اشتباه پیکربندی شده است.
- بعضی از فایلهای سیستمی خراب شدهاند و امکان فعالشدن بوت دوگانه را نمیدهند.
چنانچه اخیرا درکنار ویندوز ۱۰ سیستمعامل دیگری راهاندازی کردهاید؛ ولی بوت دوگانه نمایش داده نمیشود، مراحل زیر را انجام دهید.

فعالکردن منو بوت ازطریق Command Prompt
چنانچه منو بوت بهدلایلی غیرفعال شده باشد، گزینه بوت دوگانه نمایش داده نخواهد شد و منو بوت پس از ارتقا به نسخه جدید ویندوز غیرفعال خواهد شد.
در این حالت میتوانید از Command Prompt در ویندوز منو بوت را دوباره راهاندازی کنید.
روش فعالکردن منو بوت
برای فعالکردن منو بوت ازطریق Command Prompt مراحل زیر را انجام دهید:
- cmd را در قسمت جستوجوی ویندوز تایپ و روی Command Prompt راستکلیک کنید و گزینه Run as Administrator را انتخاب نمایید.
- در پنجره Command Prompt، دستور زیر را بنویسید و Enter را فشار دهید: bcdedit /set {bootmgr} displaybootmenu yes
- چنانچه عملیات فعالکردن بوت بهدرستی صورت گرفته باشد، با پیام Successfully مواجه خواهید شد.
- چنانچه درخصوص دستور BCDEdit کنجکاو هستید، باید بدانید این دستور ابزاری برپایه خط فرمان برای مدیریت منو بوت BCD (Boot Configuration Data) است که هنگام اجرا، پیکربندی بوت را برای فعالشدن منو بوت تغییر میدهد.
چنانچه قصد دارید در آینده منو بوت را بههر دلیلی غیرفعال یا مخفی نمایید، میتوانید دستور زیر را اجرا کنید:
- bcdedit /set {bootmgr} displaybootmenu no
بعداز اجرای این دستور، سیستمعامل شما بدون نمایش صفحه بوت با سیستمعامل پیشفرض نصب میشود.
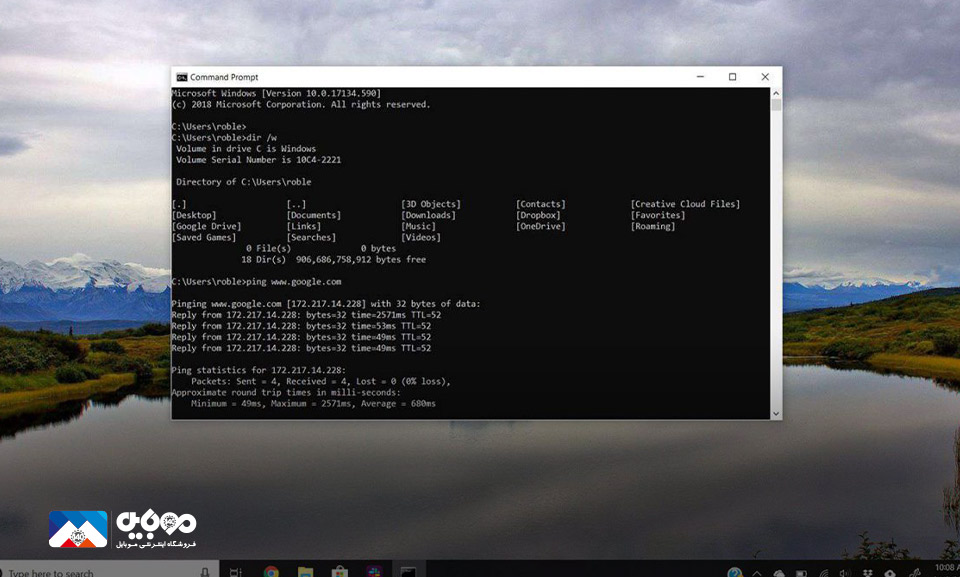
پیکربندی با روشStartup and Recovery ویندوز ۱۰
قابلیت Advanced System Settings ویندوز ۱۰ به کاربران اجازه میدهد سیستمعامل پیشفرض را برای بوتشدن تعیین کنید. همچنین در بخش Advanced System Settings، قادر خواهید بود لیست کاملی از سیستمعاملها را رویت کنید.
پیکربندی این تنظیمات میتواند در برطرف کردن مشکل بوت دوگانه به شما یاری رساند. با تنظیمات زیر، قادر خواهید بود سیستمعامل پیشفرض را در موقع بوت تغییر دهید.
روش تنظیم بوت ویندوز
- کلیدهای Win + I را باهم نگهدارید تا بخش تنظیمات گشوده شود.
- از قسمت System گزینه About را انتخاب کنید.
- در سمت راست پنجره بازشده، روی Advanced System Settings کلیک نمایید.
- قسمت Startup and Recovery، گزینه Settings را فشار دهید.
- از قسمت Default operating system، ویندوز پیشفرض را انتخاب کنید.
- مدتزمان گزینههای Time to display list of operating systems و Time to display recovery options when needed را روی ۳۰ ثانیه قرار دهید.
- با OK کردن تنظیمات، کامپیوتر را ریست نمایید. پس از ریست، سیستم از شما درخواست میکند یک سیستمعامل را انتخاب کنید. چنانچه قصد انتخاب هیچکدام را ندارید، سیستمعامل پیشفرض بوت خواهد شد.
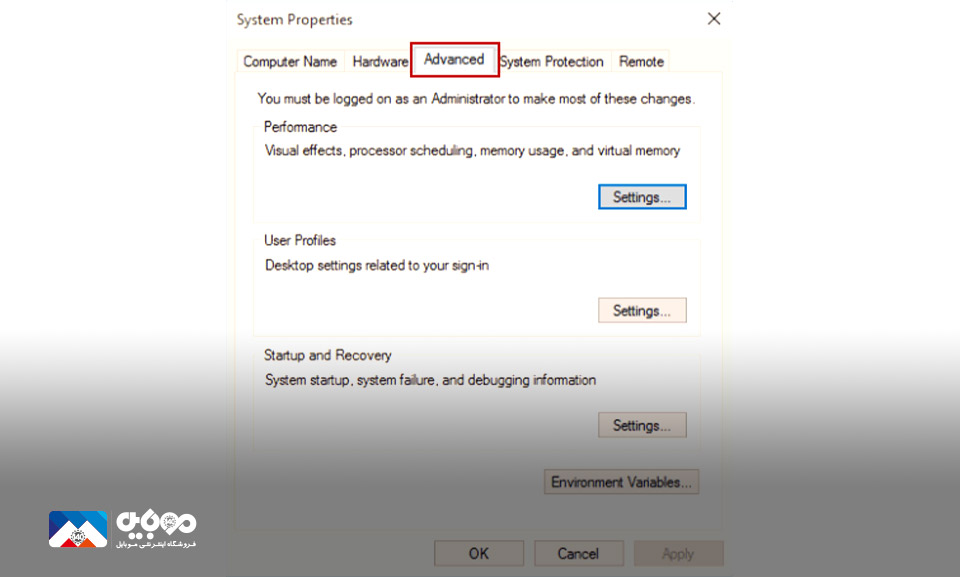
پیکربندی با EasyBCD
در برخی زمانهای خاص، اجرای دستور bcdedit در cmd کار نمیکند و حتی منو بوت پساز نمایش موفقیتآمیز اجرای دستور bcdedit فعال نمیشود.
در این حالت، میتوان از برنامه EasyBCD برای مدیریت بوت بهرهمند شد.EasyBCD برنامهای سبک و کمحجم و رایگان میباشد که برای اهداف غیرتجاری طراحی شده است. ( این برنامه نسخه پولی هم دارد.)
برای افزودن و مدیریت منو بوت در برنامه EasyBCD مراحل زیر را انجام دهید:
- جهت دانلود EasyBCD به وبسایت Neosmart EasyBCD مراجعه کرده و گزینه See More را انتخاب نمایید.
- EasyBCD در دو نسخه تجاری و غیرتجاری وجود دارد. برای دانلود نسخه رایگان روی Register کلیک و سپس، آدرس ایمیل و نامکاربری خود را وارد کنید و بعد دانلود EasyBCD را شروع کنید.
- EasyBCD را روی کامپیوترتان با تنظیمات پیشفرض راهاندازی کنید.
- پساز راهاندازی و اجرای EasyBCD، روی گزینه Edit Boot Menu کلیک نمایید.
- در صفحه جدید، لیست سیستمعاملها برای بوت دوگانه را رویت میکنید. چنانچه در نظر دارید سیستمعامل پیشفرض را تغییر دهید، زیر گزینه Default تیک را فعال نمایید.
- از قسمت پایین همین صفحه گزینه Use Metro bootloader option را فعال کنید.
- بخش Select Count down from را روی ۳۰ ثانیه بگذارید.
- جهت ذخیره تنظیمات روی Save کلیک نمایید تا پیام موفقیتآمیز مراحل را مشاهده کنید.
اکنون برنامه EasyBCD را ببندید و کامپیوترتان را به حالت ریست در آورید. وقتی دوباره عمل بوتشدن رخ دهد، منو بوت دوگانه را مشاهده خواهید کرد.
توجه داشته باشید چنانچه با این تغییرات با هم منو بوت دوگانه نمایش داده نشد، مراحل تنظیمات EasyBCD را مجددا تکرار کنید و آن را انجام دهید.
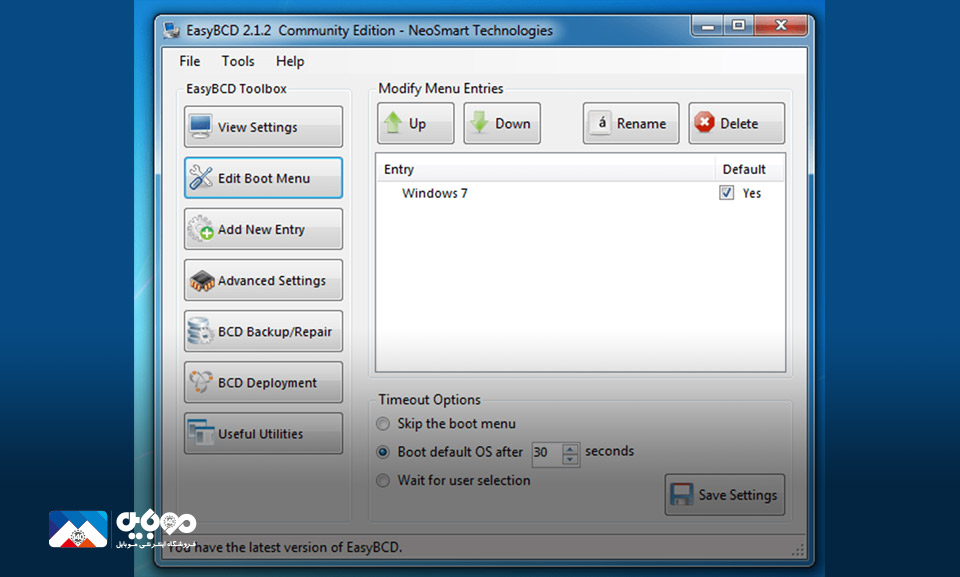
غیرفعالکردن Fast Startup
Fast Startup یکی از قابلیتهای ویندوز ۱۰ است که به شما یاری میرساند تا رایانه پساز روششدن دوباره بهسرعت فعال شود. زمانی که این قابلیت فعال است، ویندوز فایل hibernation ایجاد میکند تا کار بوتشدن ویندوز را افزایش دهد.
چنانچه پس از تنظیمات یادشده هنوز هم گزینه بوت دوگانه را مشاهده نمیکنید، باید Fast startup را به شیوه زیر خاموش کنید:
- در قسمت جستوجوی ویندوز، Control Panel را جستوجو نمایید و وارد این قسمت شوید.
- در این مسیر حرکت کنید: System and Security > Power Options >:Choose what the power buttons do
- روی گزینه Change settings that are currently unavailable کلیک نمایید.
- از قسمت Shutdown settings، گزینه Turn on fast startup را خاموش کنید.
بنابراین با بوت دوگانه، قادر خواهید بود از نسخه آزمایشی ویندوز ۱۱ در کنار ویندوز ۱۰ بهرهبرداری کنید.
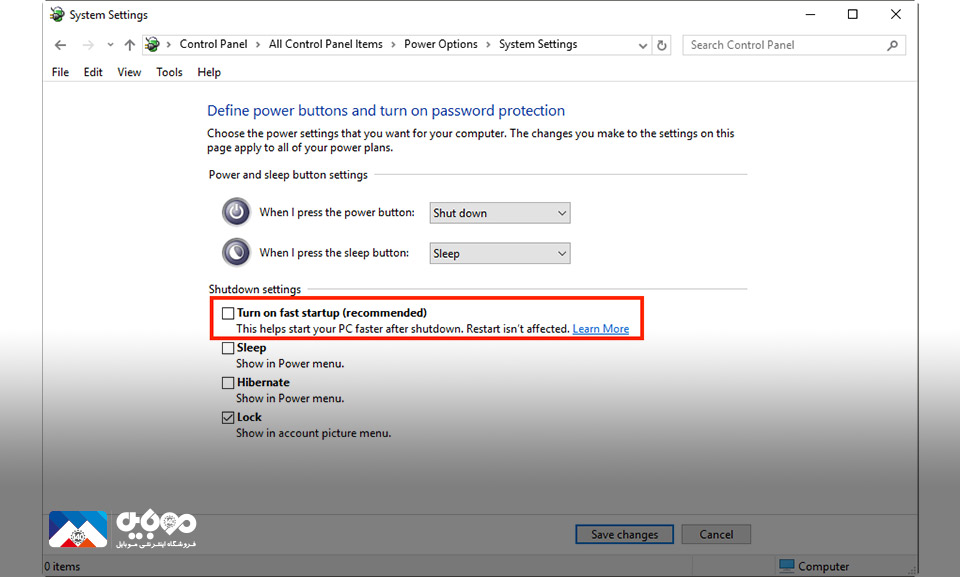
قابلیتهای ویندوز 10
هرچند حدود دو ماهی است که ویندوز 11 به بازار آمده است اما همچنان خیلی از کاربران از ویندوز 10 و قابلیتهای آن استفاده میکنند.
اکنون برخی از قابلیتهای کاربردی ویندوز 10 وجود دارد که ویندوز 11 از آن بهرهمند نیست.
مایکروسافت برخی از ویژگیهای کلیدی ویندوز ۱۰ را از نسخه جدید سیستمعامل خود حذف کرده است که بر تعامل کاربر با رایانه شخصی اثرگذار است.
Tomsguide گزارش داد برخی از قابلیتهای اصلی ویندوز ۱۰ در ویندوز ۱۱ حذف یا جایگزین میشوند و این میتواند روی شیوه تعامل روزانه شما با رایانه شخصی تأثیر بگذارد.
کورتانا، دستیار صوتی مایکروسافت که از هالو الگو گرفته شده است، بانوی اصلی ویندوز ۱۱ نخواهد بود. دستیار صوتی به نوار وظیفه پین نمیشود یا در مراحل راهاندازی وجود ندارد.
این موارد تغییرات عمدهای نسبت به ویندوز ۱۰ قلمداد میشوند.
جایگزینی حالت تبلت
حالت تبلت در ویندوز ۱۱ دیده نمیشود؛ اما دلیل این است که مایکروسافت قابلیت سازگاری خودکار برای تبلت و دستگاههای لمسی را به جدیدترین نسخه سیستمعامل خود افزوده است.
در مقابل، ویندوز ۱۱ بهطور خودکار سازگاری با اهداف لمسی را رشد میدهد و رابطکاربری را برای دستورها لمسی تنظیم مینماید.
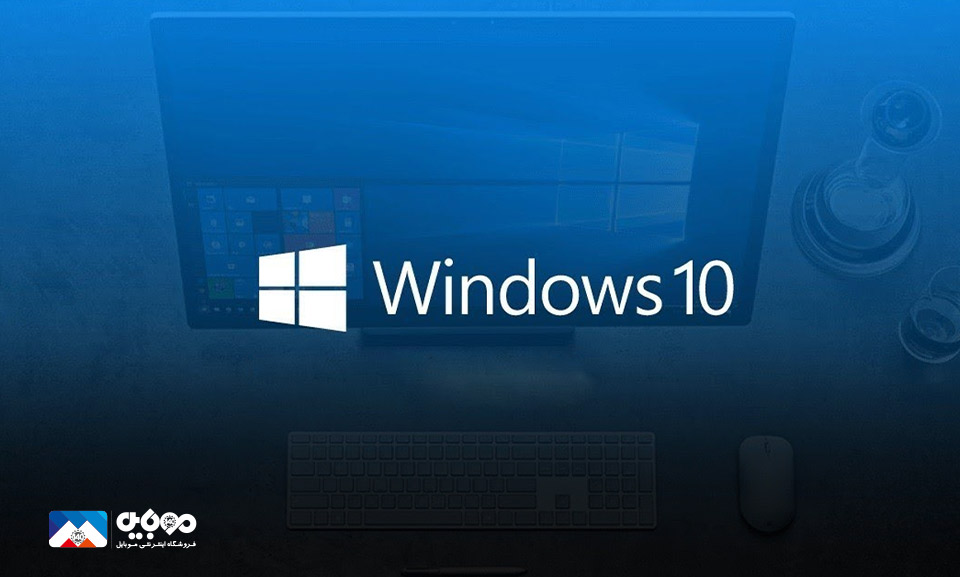
انتقال نیافتن چند نرمافزار به ویندوز ۱۱
نرمافزارهایSkype ،OneNote ،Paint 3D و 3D Viewer به ویندوز ۱۱ منتقل نشدند؛ ولی میتوانید آنها را از فروشگاه مایکروسافت (Microsoft Store) بارگیری نمایید.
البته چنانچه درصدد ارتقای ویندوز ۱۰ به ۱۱ هستید، موارد گفتهشده حذف نمیشوند. بهخصوص اسکایپ، در ویندوز ۱۱ نقش کمتری خواهد داشت.
این نرمافزار با Microsoft Teams که در سیستمعامل آپدیت شده وجود دارد، جایگزین میشود.
Windows S، حالت ساده و محدودی که تنها امکان استفاده از نرمافزارهای فروشگاه مایکروسافت را میدهد، فقط در نسخه Windows 11 Home وجود خواهد داشت.
همچنین نوار وظیفه تنها در پایین صفحه قابل استفاده است؛ در ویندوز ۱۱ قادر نخواهید بود آن را به سایر بخشهای صفحه پین کنید. اینترنت اکسپلورر هم در ویندوز ۱۱ وارد نمیشود.
علی حبیبی

 خبر قبلی
خبر قبلی
 خبر بعدی
خبر بعدی







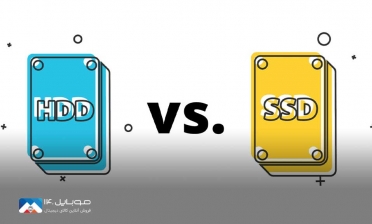

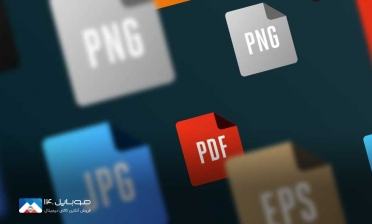
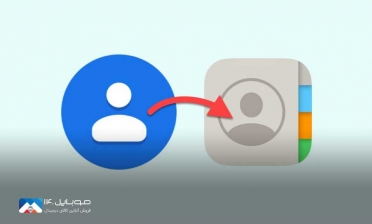
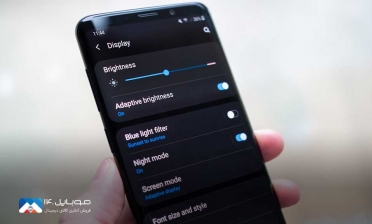



شما هم میتوانید در مورد این کالا نظر بدهید
برای ثبت نظرات، نقد و بررسی شما لازم است ابتدا وارد حساب کاربری خود شوید.
افزودن نظر جدید