در بعضی از مواقع برای طراحی لوگو، پوستر، آرمها و... نیاز به نوشته منحنی است که در طراحی حروف به صورت منحنی از ابزار Text Warp استفاده میشود این روش اصلا توصیه نمیشود زیرا با استفاده از این ابزار شکل کلی نوشته شما بهم خورده و نتیجه منزجرکنندهای به همراه دارد. ما در این مقاله میخواهیم روش صحیح منحنی کردن نوشته بدون تغییر شکل را با شما به اشتراک بزاریم پس با ما همراه باشید.
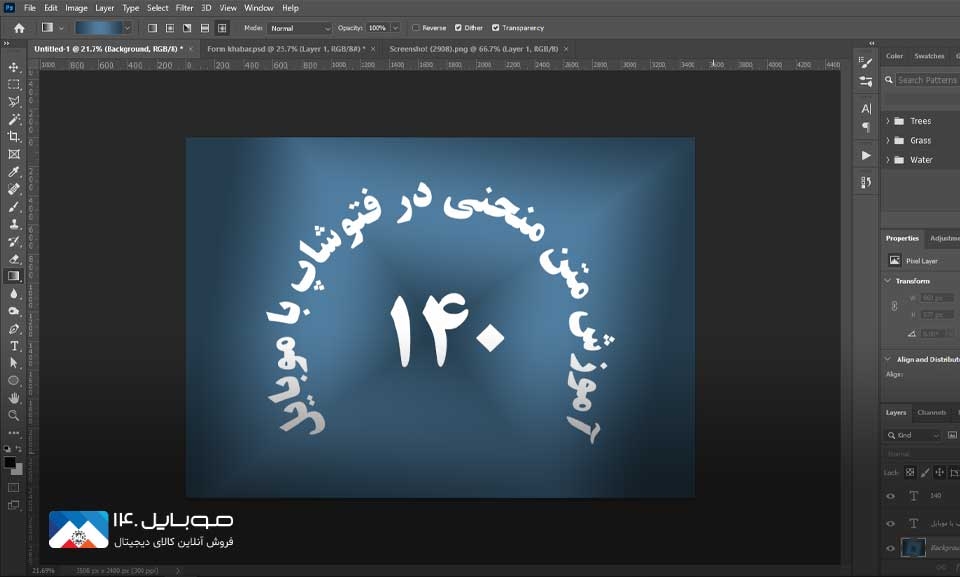
چرا از ابزار Text Warp استفاده نکنیم؟
برای درک بهتر از این دو روش صحیح و غلط به نمونههای زیر نگاهی بیندازید.
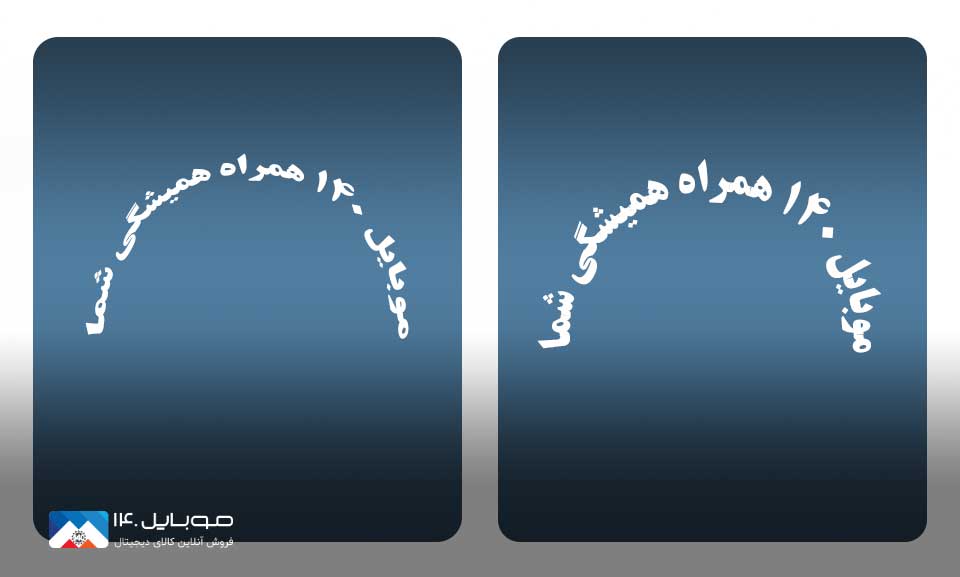
اگر کمی دقت کنید متوجه متفاوت بودن این دو نوشته میشوید متن سمت چپ توسط ابزار Text Warp نوشته شده و به وضوح تغییر حرف در این متن دیده میشود اما اگر به تصویر سمت راست نگاه کنید متن به صورت صحیح و به شکل حروف اصلی نوشته شده و شکل منحنی به خود گرفته است.
روش استفاده از ابزار Text Warp
برای استفاده از ابزار Text Warp کافیست ابزار Type Tool (T) موجود در نوار ابزار سمت چپ را انتخاب کرده تا در نوار ابزار بالای صفحه گزینه Text Warp نمایان شود.
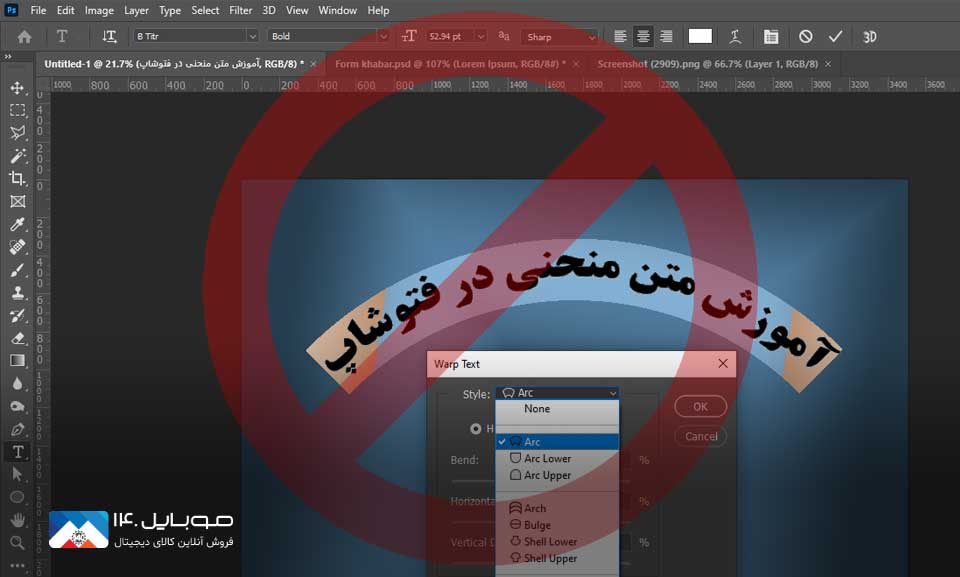
شما میتوانید با انتخاب گزینه مورد نظر متن خود را به صورت منحنی بنویسید اما این نوع روش در مواقعی قابل استفاده میباشد که شما به دنبال تغییرات جزئی باشد زیرا استفاده این روش در مواقع دیگر نتایج آماتور به همراه دارد.
پیشنهاد ما برای شما این است که برای ایجاد متن به صورت منحنی از این روش دوری کرده و از روش صحیحی که در ادامه به آموزش آن میپردازیم، استفاده نمایید.
نحوه ایجاد متن منحنی به صورت صحیح
برای اینکه یک متن منحنی بدون تغییر شکل داشته باشیم میبایست یک مسیر منحنی برای متن خود ایجاد کنیم.
- شما میتوانید هم از ابزار Pen tool (P) و هم از ابزارtool (U) Ellipse موجود در نوار ابزار سمت چپ صفحه استفاده کنید. اما بهترین گزینه برای انتخاب، ابزارtool (U) Ellipse میباشد.
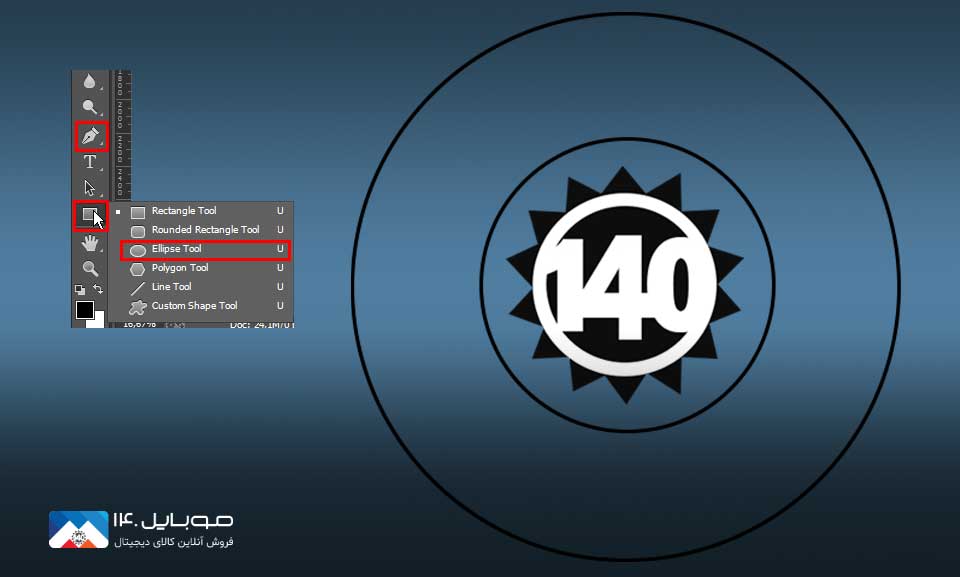
- در قدم بعدی در نوار بالای صفحه، منوی کشویی را انتخاب کرده و بر روی گزینه Path کلیک کنید. حالا میتوانید شروع به رسم کردن مسیر منحنی مدنظر خود کنید که میتوانید با نگه داشتن کلید shift کیبورد مسیر منحنی خود را به صورت مرتب و بدون بهم ریختگی ترسیم نمایید. در صورت نیاز میتوانید از شکلهای دیگر مانند مربع، مثلث، چند ضلعی و... استفاده نمایید که انتخاب شما بستگی به طرح مدنظرتان دارد. حالا اگر بخواهید مسیر ترسیم شده خود را در جهت دلخواهتان جابهجا کنید کافی است ابزار Path Selection را از نوار ابزار سمت چپ انتخاب کنید.
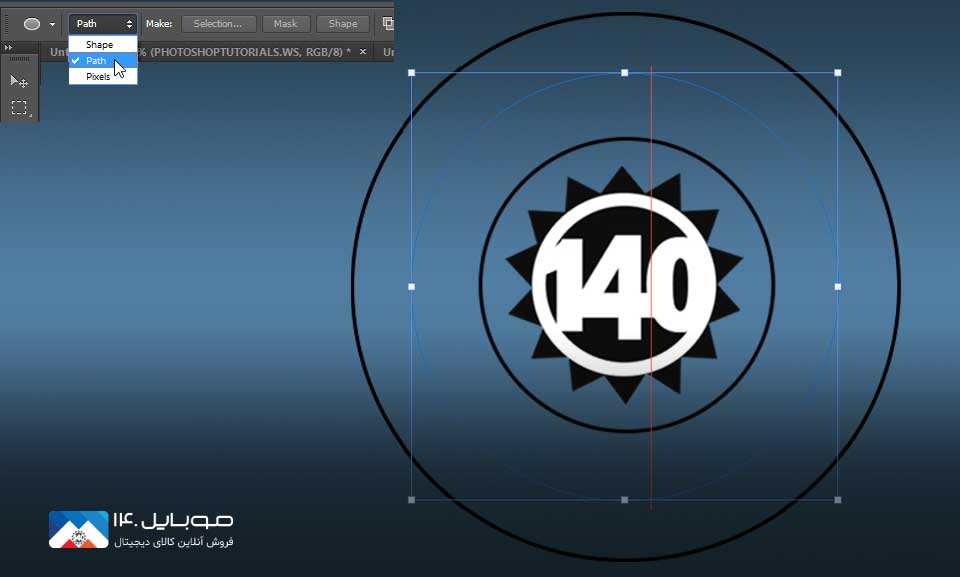
- حالا برای نوشتن متن باید ابزار Type Tool (T) را از نوار ابزار سمت چپ انتخاب کرده و بر روی یک نقطه از مسیر منحنی که رسم کردید کلیک کنید اما توجه داشته باشید، وقتی این ابزار به درستی کار میکند که وقتی روی مسیر منحنی قرار گرفتید نشانگر شما باید نمایان شود که این نشانگر به شکل یک نشانگر متن که در میان آن یک خط منحنی وجود دارد نمایان میشود.
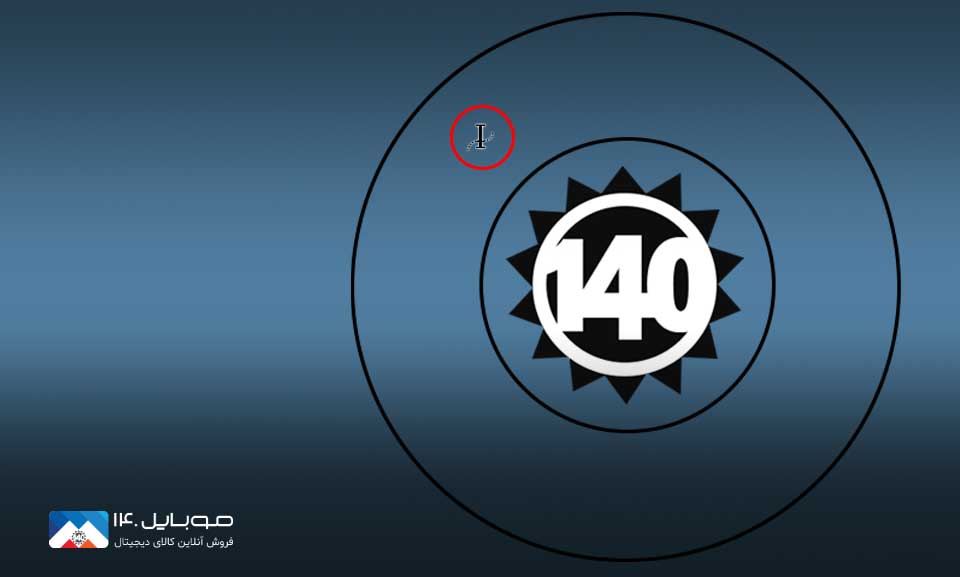
- اگر بعد از نوشتن متن مورد نظر متوجه شدید که متن شما در مرکز تصویر نیست و یا اگر میخواهید مسیر متن خود را تغییر دهید کافی است ابزار Path Selection Tool را انتخاب کرده و بر روی مسیر منحنی متن خود قرار دهید که یک نشانگر با علامت نمای متنی با دو فلش ظاهر میشود، با نگه داشتن موس و تکان دادن آن حالا متن شما به مسیر انتخابیتان تغییر جهت میدهد.

- برای تغییر اندازه (کوچک و بزرگ کردن) متن خود باید از منوی بالای صفحه گزینه Edit را انتخاب کرده و بر روی گزینه Free Transform path کلیک کرده و یا از کلید میانبر Ctrl + T استفاده کنید. با انتخاب این گزینه یک کادر با چند نقطه ظاهر میشود. که با نگه داشتن یک نقطه و کشیدن آن به کوشه برونی و یا داخلی (مرکز) اقدام به کوچک و بزرگ کردن متن نمایید و در پایان کلید Enter را فشار دهید.
ایجاد تنظیمات دیگر
- برای اینکه بتوانید جهت متن خود را تغییر دهید میبایست بعد از انتخاب ابزار Type Tool (T) بر روی Toggle text orientation در نوار بالای صفحه کایک کرده و شروع به نوشتن کنید. (این گزینه در متن فارسی کارایی ندارد مگر اینکه حروف به صورت جدا جدا نوشته شود.)
- اگر میخواهید متن تایپ شده خود را به صورت وارونه کنید باید ابزار Path Selection را از نوار ابزار سمت چپ انتخاب کرده و روی متن قرار دهید تا با کشیدن موس به سمت داخل متنتان وارونه شود.
محدثه محمدپور


 خبر قبلی
خبر قبلی
 خبر بعدی
خبر بعدی

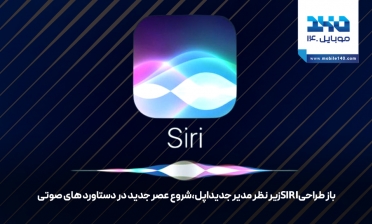



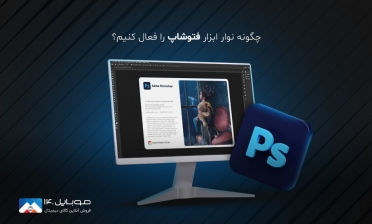

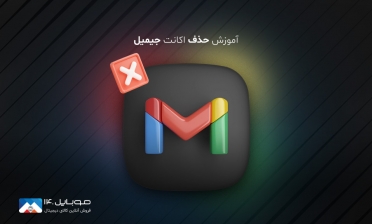

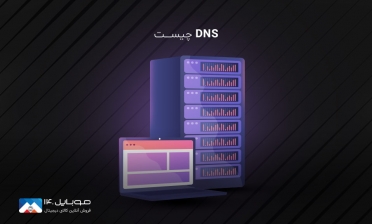
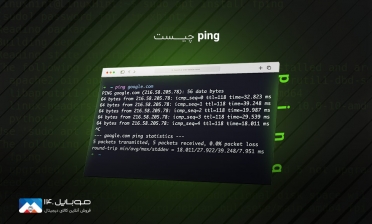




شما هم میتوانید در مورد این کالا نظر بدهید
برای ثبت نظرات، نقد و بررسی شما لازم است ابتدا وارد حساب کاربری خود شوید.
افزودن نظر جدید