تبدیل گفتار به نوشتار از قابلیتهای خارقالعاده فناوریهای جدید محسوب میشود که امکان دستیابی به این قابلیت از دغدغههای خیلی از افراد بوده و هست. پیاده کردن نوار صوتی یک سخنرانی یا هر مطلب و سخن دیگر معمولا وقتگیر، دشوار و پرهزینه است اما اکنون ویندوز با قابلیتهایی که در سیستم خود ایجاد کرده این نوارها را خود پیاده کرده و سپس آن را به نوشتار تبدیل میکند. در این مقاله روش فعالسازی قابلیت تبدیل گفتار به نوشتار در ویندوز ۱۰ و شیوه کار با آن آموزش داده میشود.
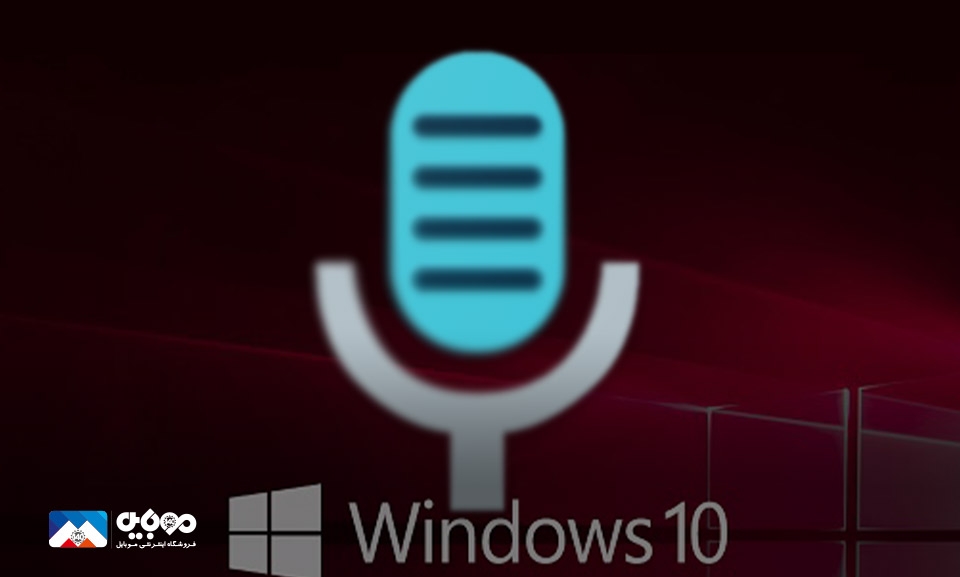
خبر خوش برای تایپستها
چنانچه از تایپ کردن خسته شدهاید، زیاد نگران نباشید اکنون برای شما خبر خوبی داریم؛ در ویندوز ۱۰ قادر خواهید بود بهراحتی از صدا برای نوشتن کلمات بهرهمند شوید و دیگر نیازی به تایپ کردن بهصورت دستی نخواهید داشت.
در این سیستمعامل قابلیتی وجود دارد که میتوان به کمک آن، صوت را به متن تبدیل کرد. هر چند ذکر این نکته ضروری است که قابلیت تشخیص گفتار فقط برای چند زبان زنده دنیا از جمله انگلیسی، فرانسوی، آلمانی، اسپانیایی، ماندارین و ژاپنی در دسترس است.
با اینحال در این مقاله در صدد هستیم روش فعال کردن این قابلیت را آموزش دهیم.
شیوه فعال کردن قابلیت تشخیص گفتار در ویندوز ۱۰
How to Geek، گزارش داد با بهرهمندی از نرمافزاری که در ویندوز ۱۰ پیشبینی شده میتوان در کمترین زمان، صوت را به متن تبدیل کرد؛ برای دسترسی به آن کافی است از کلید ترکیبی Win + H استفاده کنید؛ با اینحال ممکن است این قابلیت بهصورت پیشفرض در سیستم شما فعال نشده باشد؛ در این حالت ممکن است لازم باشد برای فعال کردن آن به بخش تنظیمات مراجعه کنید.

شروع تنظیمات
قدم نخست با بازکردن تنظیمات ویندوز آغاز میشود. برای انجام این کار، منوی استارت سیستم را باز و روی نماد چرخدنده کلیک کنید. همچنین میتوانید با فشار دادن کلید ترکیبی Win + I این کار را انجام دهید. در تنظیمات هم روی گزینه Ease of Access کلیک کنید و وارد آن شوید.
در قسمت پایین پنجره سمت چپ هم روی Speech در نوار کناری کلیک و در قسمتSpeech settings گزینه Turn on Speech Recognition را انتخاب کنید. بعداز این کار، حالت آن باید به On تغییر کند و روشن شود.
بهمنظور انجام سریع این کار، کلید ترکیبی Win + Ctrl + S را بزنید تا به سرعت تشخیص گفتار روشن یا خاموش شود.
تنظیمات قابلیت تشخیص گفتار
زمانیکه برای نخستینبار قابلیت تشخیص گفتار را روشن میکنید، ناگزیر به تنظیم آن خواهید بود تا دستگاه قادر باشد صدای شما را تشخیص دهد.
برای اعمال تنظیمات اولیه، میکروفون هدست، میکروفون رومیزی یا سایر میکروفونهای جانبی را به دستگاه خود متصل نمایید.
بعداز این مرحله برای انتخاب و کالیبراسیون آن، دستورالعمل روی صفحه را انجام دهید. در این مرحله توصیه میشود از میکروفون هدست برای نرمافزارهای دیکته بهره بگیرید.
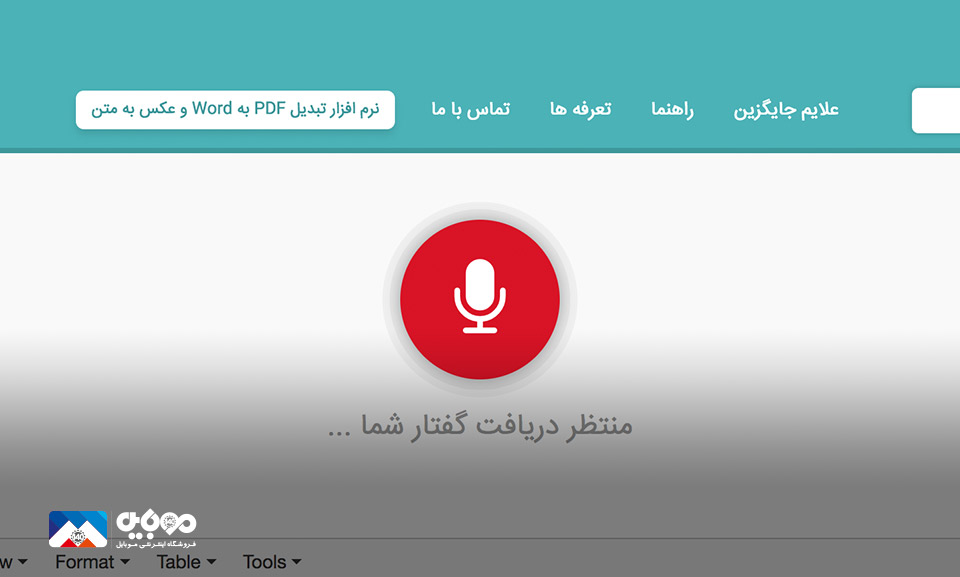
قرائت عبارات روی صفحه
بعداز اتصال هدست، باید عبارات روی صفحه را قرائت کنید تا میکروفون صدای شما را به دستگاه انتقال و سیستم آن را ضبط کند. با این کار، سیستم قادر خواهد بود صدای شما را در آینده تشخیص دهد.
در پایان با انتخاب اینکه آیا در نظر دارید به رایانه اجازه دهید اسناد و ایمیل را بهطور مستقیم بررسی کنید یا خیر به ارتقای دقت قابلیت تشخیص گفتار کمک کنید. بعداز پایان مراحل راهاندازی، آماده تایپکردن با صدای خود هستید.
آغاز تایپ با صدا
پس از اینکه میکروفون خود را با موفقیت نصب و راهاندازی کردید، این امکان را خواهید داشت که با صدای خود تایپ کنید. هر زمان که سیستم را روشن میکنید، از شما درخواست میشود که Speech Recognition را فعال نمایید.
چنانچه در نظر دارید از این ویژگی استفاده کنید، ابتدا صفحهای که تصمیم دارید متن در آن نوشته شود باز و با بهکارگیری کلید ترکیبی Win + H قابلیت تبدیل صوت به متن را فراخوانی کنید.
بهعنوان مثال ما از یک صفحه خالی برای اجرای این کار بهره گرفتهایم. بعداز فشار دادن Win + H، نوار دیکته در بالای صفحه آشکار میشود.
بعداز اینکه نوار تبدیل گفتار به متن فعال گردید، گزینهای مشاهده میشود که از کاربر تقاضا میکند صحبت کند. البته چنانچه چنین گزینهای وجود نداشت، قادر خواهید بود بهراحتی روی آیکون میکروفون کلیک کنید تا فعال شود.
در این موقع صحبت کردن را شروع و بهصورت کامل و شمرده جملات خود را ادا کنید. هنگامی که صحبت کردن را آغاز میکنید مشاهده خواهید کرد که دستگاه شروع به تایپ کردن همه حرفها و مطالب بیان شده شما میکند.
در اینجا بیان چند نکته ضروری بهنظر میرسد که در زمان انجام این کار، باید آن را رعایت کنید.
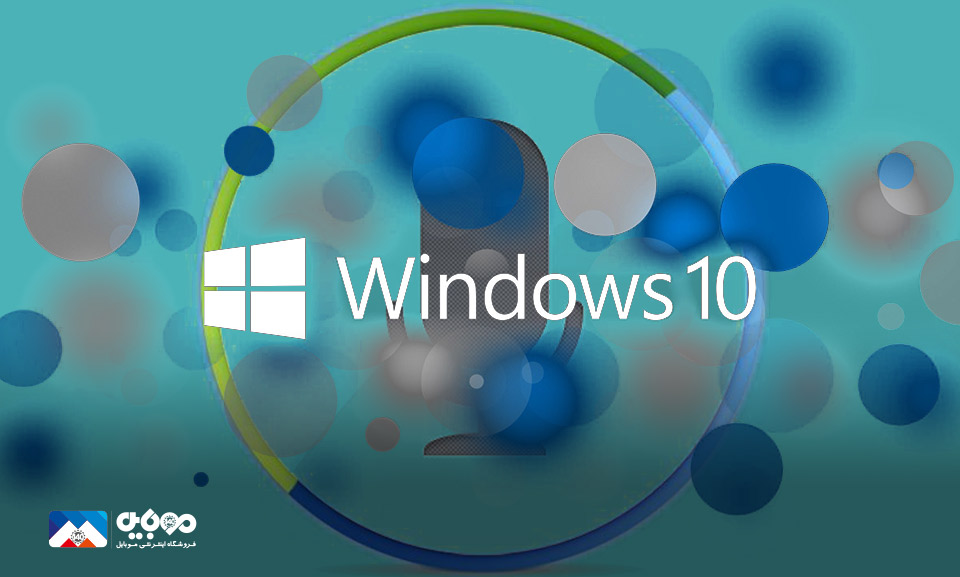
این نکات را مورد توجه قرار دهید:
- نقطهگذاری: برای اضافه کردن علائم نقطهگذاری، نام گزینهای که در نظر دارید استفاده کنید را بگویید. بهعنوان مثال، با گفتن معادل عباراتی از جمله نقطه، کاما، نقطهویرگول، علامت تعجب و علامت پرسش در زبان مورد نظر، میتوانید این موارد را به متن خود بیافزایید.
- پرانتز: برای پرانتز، معادل عبارت «پرانتز باز» را برای آغاز و «پرانتز بسته» را برای پایان دادن به آن بیان کنید.
- مقادیر عددی: برای تایپ مقادیر عددی، معادل واژه «عددی» و سپس یک عدد را بگویید.
- حرکت در پاراگرافها: برای حرکت به پاراگراف بعدی، معادل عبارات «خط بعدی» یا «پاراگراف بعدی» مناسب و کارآمد میباشند.
- حذف متن: برای حذف کلمات، معادل عبارت «حذف» و سپس کلمهای که در نظر دارید پاک شود بگویید. همچنین میتوانید معادل عبارت «حذف جمله قبلی» را برای خلاص شدن از تمام جملهای که دیگر نمیخواهید در فایل خود داشته باشید استفاده کنید.
- انتخاب: برای انتخاب یک کلمه، معادل واژه «انتخاب» و سپس کلمهای که در جستوجوی آن هستید بیان کنید.
- حرکت به شروع یا پایان جمله: چنانچه درصدد هستید به ابتدا یا انتهای جمله بروید، معادل دو جمله «برو به شروع جمله» و «به پایان جمله برو» کارآمد هستند. این دستور همچنین برای حرکت در پاراگرافها و رسیدن به ابتدا یا انتهای فایلهای متنی هم مفید است.
به خاطر داشته باشید که در زمان استفاده از این ویژگی باید واضح و آرام صحبت کنید. تند صحبت نکنید؛ چون سیستم قادر نیست به سرعت کلمات را تشخیص دهد و همین مسئله ممکن است مشکل ایجاد کند.
در مجموع باید با استفاده از دستور صوتی stop dictating بتوانید نواری که در ابتدای کار خود فراخوانی کردید ببندید. برای دوباره روشن کردن (یا در صورت قطع ناگهانی) روی میکروفون در نوار مربوطه کلیک کنید تا مجددا فعال گردد.

تبدیل گفتار به نوشتار در ویندوز ۱۰
این ویژگی به شما امکان میدهد بهجای تایپ از صدای خود برای نوشتن مطالب مختلف بهره بگیرید و این شیوه در کنار سریعتر بودن، جذاب و سرگرمکننده است.
روش غیرفعال کردن قابلیت تشخیص گفتار در ویندوز ۱۰
قابلیت یادشده برای برخی از کاربردها مفید است؛ ولی ممکن است در برخی موارد قصد داشته باشید آن را غیر فعال کنید. چنانچه بهطور تصادفی آن را فعال کردهاید یا دیگر مایل به استفاده از آن نیستید، غیر فعال کردن آن بسیار ساده است. کافی است دوباره کلید ترکیبی Win + H را فشار دهید تا غیر فعال شود.
چنانچه در نظر دارید قابلیت تشخیص گفتار را بهطور کامل خاموش کنید تا بهصورت تصادفی هنگام کار با دستگاه فعال نشود، با استفاده از کلید ترکیبی Win + Ctrl + Sاین کار را انجام دهید. با این کار تشخیص گفتار به طور کامل غیر فعال میشود.
شیوه دیگری هم برای غیر فعال کردن این بخش وجود دارد. به تنظیمات ویندوز بازگردید و دوباره روی Ease of Access فشار دهید، Speech را بیابید و گزینه Speech Recognition را خاموش کنید.
در نهایت باید گفت: هر موقع قادر هستید فقط به لطف کلید ترکیبی Win + H قابلیت تشخیص صدا را فعال کرده و صدای خود را به متن تبدیل کنید.
علی حبیبی


 خبر قبلی
خبر قبلی
 خبر بعدی
خبر بعدی


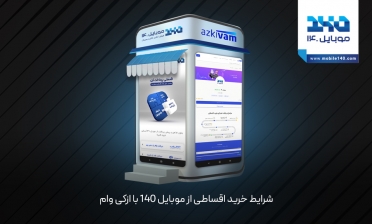

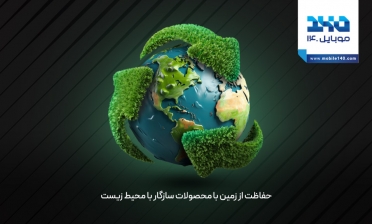










شما هم میتوانید در مورد این کالا نظر بدهید
برای ثبت نظرات، نقد و بررسی شما لازم است ابتدا وارد حساب کاربری خود شوید.
افزودن نظر جدید