گوگلفوتوز یکی از برنامههای دوست داشتنی و محبوب کاربران است که علاوهبر امکان مشاهده محتوا، اجازه اشتراکگذاری و ویرایش آنها را هم امکانپذیر میسازد. در این قابلیت با ابزارهای ویرایش تصویر و ویدیو زیادی مواجه هستیم. اکنون ۶ راهکار ویرایش ویدیو با گوگلفوتوز را با هم میخوانیم:
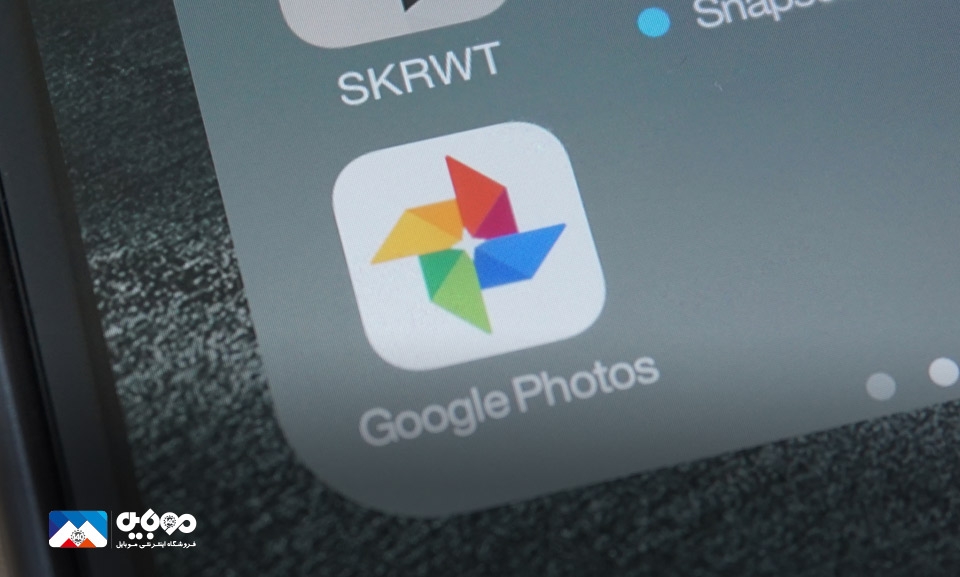
ابزارهای ویرایش عکسهای گوگلفوتوز
گوگل تعدادی ابزار ویرایش عکسهای گوگلفوتوز را برای کاربران سرویس گوگلوان اختصاص داده است و ممکن است در آینده شاهد چنین روشی برای ابزارهای ویرایش ویدیوها هم باشیم. شش شیوه ویرایش ویدیو با گوگلفوتوز چیست؟
تثبیت ویدیو
زمانیکه دوربین گوشی هوشمندتان از فناوری لرزشگیر اپتیکال یا OIS بیبهره باشد، تصاویر ویدئویی که با دوربین آن ثبت میکنید ممکن است با لرزشهایی همراه باشد که تاثیر نامناسب روی خروجی نهایی برجا خواهد گذاشت.
در این زمان گوگلفوتوز میتواند به شما کمک کند.
در این حالت گوگلفوتوز از یک ابزار تثبیتکننده استفاده میکند که قادر خواهد بود کیفیت چنین ویدئوهایی را افزایش دهد. برای بهرهمندی از این ابزار، مراحل زیر را انجام دهید:
- روی گوشی هوشمندتان برنامه گوگلفوتوز را باز کنید
- ویدئوی موردنظرتان را برای ویرایش انتخاب کنید
- چنانچه این ویدیو درون گوشیتان ذخیره باشد، به سرعت آن را مشاهده خواهید کرد. اگر این حالت اتفاق نیفتد گوگلفوتوز آن را برایتان دانلود میکند
- گزینه ویرایش (Edit) در مرکز بخش پایینی نمایشگر را فشار دهید
- اکنون روی آیکون تثبیتکننده در پایین بخش مربوط به نمایش ویدئو فشار دهید
- صبر کنید گوگلفوتوز تغییرات لازم را اعمال کند تا لرزشهای ویدئو کمتر شوند
- مدت زمان اعمال تغییرات به حجم ویدیوی شما وابسته است. پساز اینکه ابزار تثبیتکننده کارش را انجام داد، خروجی را مشاهده کنید و در صورت رضایت، آن را ذخیره نمایید.
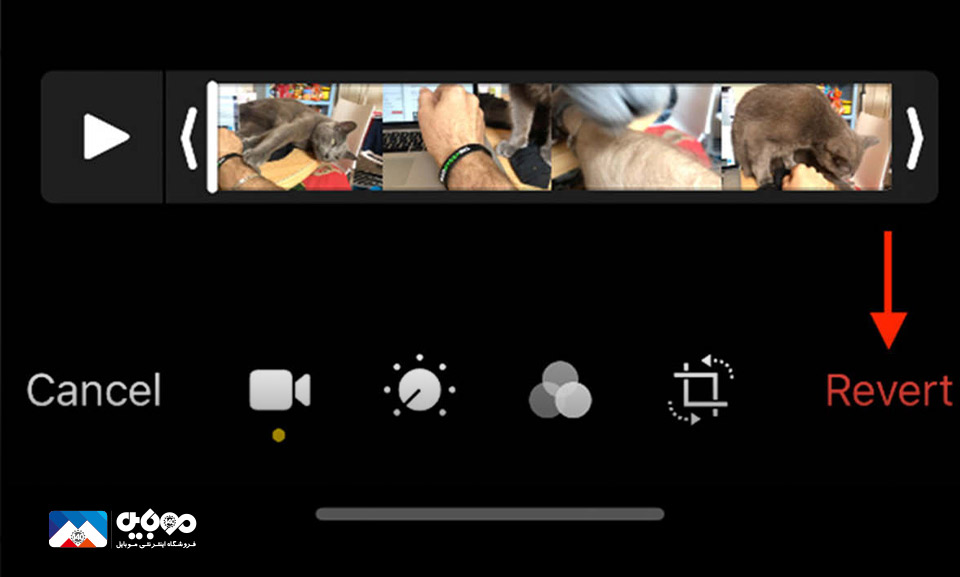
ثبت عکس از طریق ویدئو
عکس گرفتن از طریق ویدئو یکی از قابلیتهایی است که گوگلفوتوز آن را به طرز مطلوبی انجام میدهد. معمولا برخی از کاربران برای انجام این کار با مشکلاتی روبهرو هستند.
استفاده از برنامههای گوگلفوتوز در این زمینه به شما برای عکس گرفتن از طریق ویدئو یاری میرساند.
برای این منظور فقط کافی است مراحل زیر را انجام دهید:
- برنامه گوگلفوتوز را اجرا کرده و ویدیوی مورد نظر را انتخاب کنید
- ویدئو را در ویرایشگر اجرا کرده و برای خروجی گرفتن، روی گزینه مکث (Pause) فشار دهید
- گزینه Export Frame را انتخاب کنید تا گوگلفوتوز از این فریم برای شما درون فولدر دوربین گوشی خروجی دریافت کند
شیوه کار با ابزار برش
گوگلفوتوز هم مانند عکسها، برای ویدئوها هم ابزارهای برش یا کراپ در اختیار دارد. در ویرایشگر ویدیوی گوگلفوتوز، گزینه Crop را انتخاب کنید تا امکان تنظیم خودکار، چرخش ویدیو در موقع نیاز، تغییر اندازه تصویر و موارد دیگر برای شما ایجاد شود.
روش ویرایش ویدیو با گوگلفوتوز
در حالت کلی ابزارهای مختلفی در اختیارتان قرار میگیرند تا تغییرات مورد نظرتان را روی ویدیو اعمال کنید.
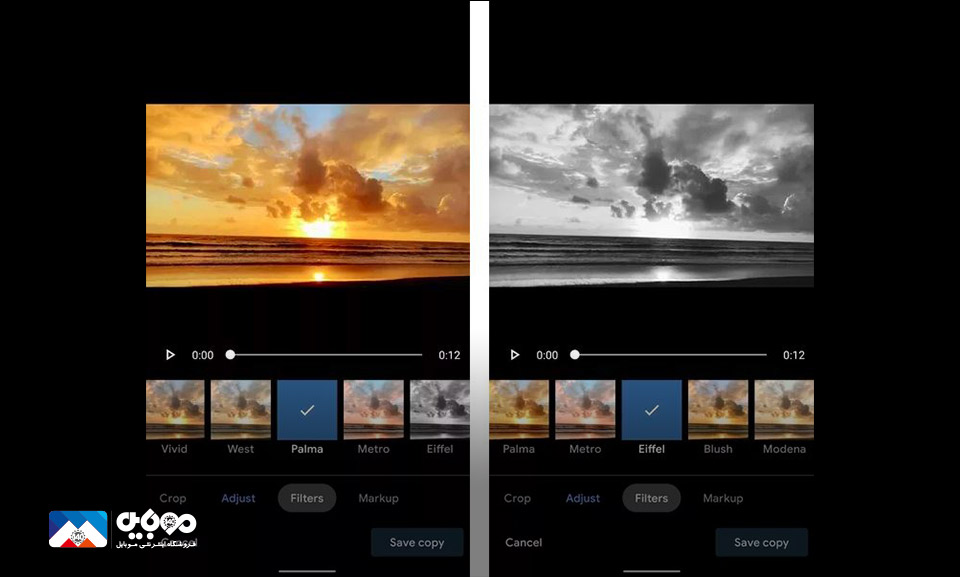
تنظیم قابلیتهای ویدیو
در این شیوه شما قادر خواهید بود قابلیتها و مشخصات ویدئو را با گوگلفوتوز تغییر دهید. برای انجام این کار در منوی ویرایشگر ویدیو روی گزینه Adjust فشار دهید تا منویی با چندین گزینه باز شود.
بهعنوان مثال شما در این حالت میتوانید تغییرات خود را در روشنایی، کنتراست، هایلایتها، سایهها، نقاط سیاه و سفید، اشباع رنگ، دما رنگ، تهرنگ و موارد دیگر اعمال کنید
ویرایش ویدیو با گوگلفوتوز
برای ویرایش ویدیو با گوگل فوتوز، شما قادر خواهید بود با استفاده از گزینه Vignette، حال و هوای فیلمهای کلاسیک را به ویدیوی خود انتقال دهید. شما میتوانید هر یک از این ابزارها را تا زمان رسیدن به نتیجه مطلوب تغییر دهید.
استفاده از فیلترها
یکی دیگر از ابزارهای ویرایش ویدیو با گوگلفوتوز، « فیلترها» هستند که کارایی و محبوبیت زیادی دارند. از منوی ویرایشگر ویدیو گزینه فیلترها را انتخاب کرده و انواع مختلف آنها را روی ویدیوی خود تست کنید.
گوگلفوتوز فیلترهای زیادی در اختیارتان قرار میدهد که هرکدام تاثیر متفاوتی روی ویدیو دارند. بهعنوان مثال قادر خواهید بود با فیلتر سیاه و سفید، حس فیلمهای قدیمی را ایجاد کنید.
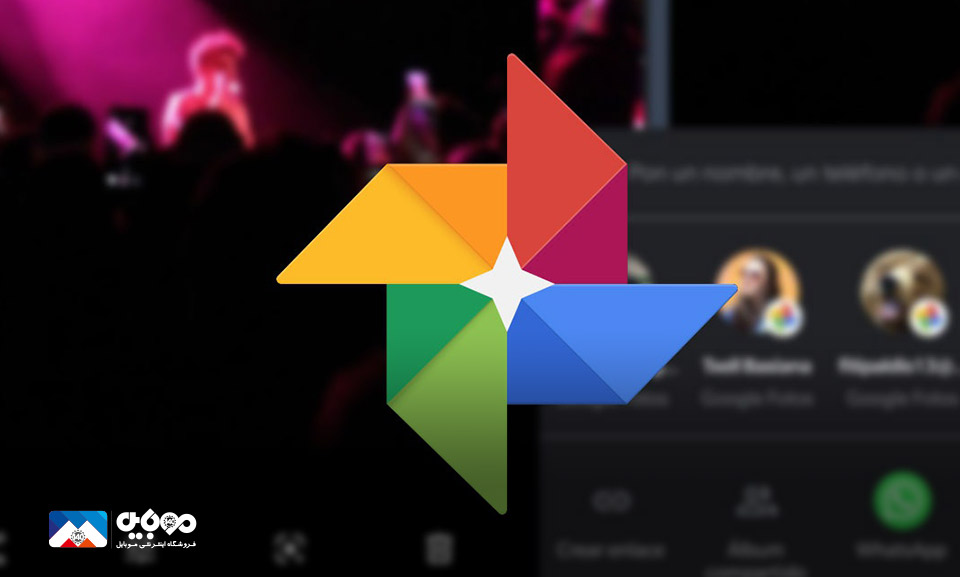
ابزار Markup
شما قادر هستید از ابزار Markup برای علامتگذاری روی ویدیوها استفاده نمایید. برای این کار میتوانید با قلم یا هایلایتر، روی ویدیو طرح بکشید.
احتمال دارد در اغلب زمانها به ابزار Pen نیاز داشته باشید که میتوانید خیلی راحت آن را در Markup بیابید.
ویرایش ویدیو با گوگل فوتوز
چنانچه بعداز اعمال فیلتر مورد نظرتان همچنان تمایل به ویرایش ویدیو با گوگلفوتوز دارید، میتوانید با بازگشت به منوی Adjust ، گزینههای مختلف آن را تغییر دهید.
بهعنوان مثال میتوانید از فیلتر Vivid استفاده کنید و بعد به سراغ منوی Adjust بروید و غلظت رنگها را تغییر دهید.
بعداز انتخاب Pen، رنگ موردنظرتان را انتخاب کرده و سپس شروع به نقاشی روی ویدیو کنید. طرحی که روی ویدیو میکشید، روی تمام طول ویدیو و نه یک فریم اعمال میشود، بنابراین آن را در طول ویدیو مشاهده خواهید کرد.
اگر بهدنبال ویرایش حرفهای باشید، باید از برنامههای قدرتمندتری برای گوشیتان بهره ببرید یا از نرمافزارهای دسکتاپ استفاده کنید. در واقع گوگلفوتوز برای کاربران حرفهای چندان کاربردی نخواهد داشت.
درحالی که نیاز اغلب کاربران عادی را پوشش میدهد. انتظار داریم در آینده گوگل ابزارهای بیشتری را به این برنامه یادشده بیافزاید یا به سمت قابلیتهای اختصاصی برای کاربران سرویس Google One حرکت کند.
علی حبیبی


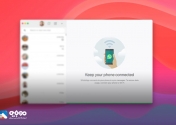 خبر قبلی
خبر قبلی
 خبر بعدی
خبر بعدی


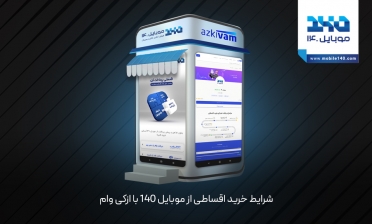

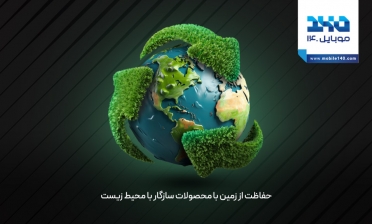










.png)
شما هم میتوانید در مورد این کالا نظر بدهید
برای ثبت نظرات، نقد و بررسی شما لازم است ابتدا وارد حساب کاربری خود شوید.
افزودن نظر جدید