مایکروسافت که اخیرا ویندوز ۱۱ را عرضه کرد از طراحی جذاب و امکانات متعدد استفاده میکند. در مطلب زیر دلایلی که باعث میشود هر چه زودتر ویندوز 11 را نصب کنیم، تشریح شده است. باید گفت: مایکروسافت بعد از شش سال از هنگام معرفی ویندوز ۱۰ در نهایت در تاریخ ۵ اکتبر ۲۰۲۱ بهطور رسمی تازهترین نسخه از سیستمعامل ویندوز را ارائه کرد. ویندوز ۱۱ که دارای ویژگیهای تازه و کاربردی متعدد است برای کاربران ویندوز ۱۰ هم بهطور رایگان عرضه خواهد شد. با اینحال روال ارائه نسخه تازه برای کاربران مذکور بهطور مستمر خواهد بود و شاید تا اواسط سال ۲۰۲۲ ادامه داشته باشد.
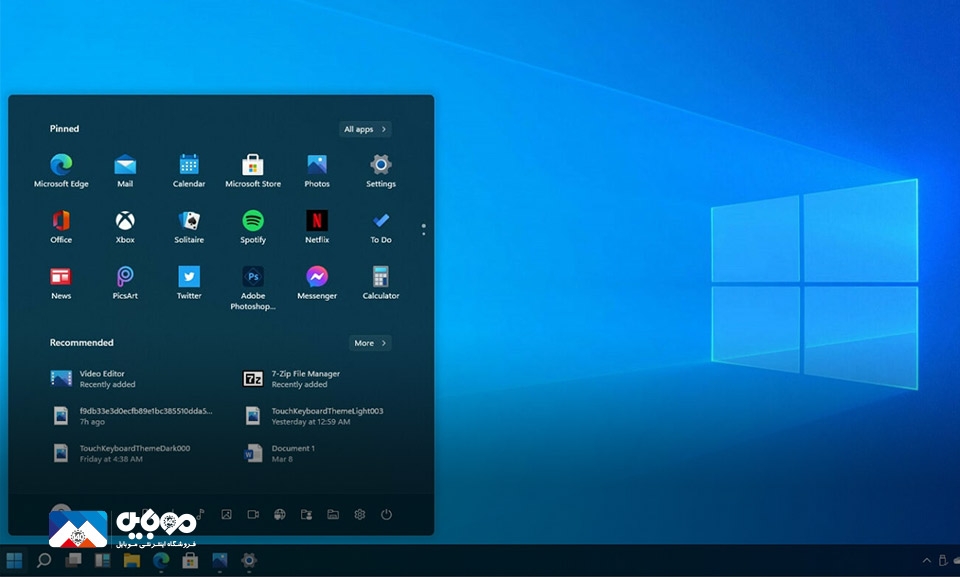
محدودیتهای سختگیرانه نصب ویندوز 11
البته مایکروسافت محدودیتهای سختگیرانهای را برای نصب و راهاندازی ویندوز ۱۱ لحاظ کرده است که بهخاطر این موضوع بسیاری از کاربران دستگاههای قدیمی با وجود راهاندازی ویندوز ۱۰ اجازه نصب این سیستمعامل تازه ورود را نخواهند داشت.
بههمین خاطر، کاربران قبل از نصب و راهاندازی این سیستمعامل باید بررسی کنند که آیا دستگاه آنان با ویندوز ۱۱سازگار است یا خیر؟
با اینحال مایکروسافت گفته است که تا سال ۲۰۲۵ به پشتیبانی از ویندوز ۱۰ ادامه خواهد داد تا کاربرانی که دستگاه آنان سیستمعامل تازه را پشتیبانی نمیکند قادر باشند تا آن زمان دستگاه تازهای را خریداری کنند.
اکنون دلایل نصب ویندوز 11 را در زیر این مطلب تشریح میکنیم.
رابط کاربری جدید
مایکروسافت برای ویندوز ۱۱ یک رابطکاربری تازه و شبیه رابطکاربری سیستمعامل رایانههای مک شرکت اپل را لحاظ کرده است.
بههمین دلیل، با نصب و راهاندازی ویندوز ۱۱ به سیستمعاملی با طراحی جذاب و کاربردی دست پیدا خواهید کرد.
در نسخه یادشده منوی معروف استارت ویندوز هم به بخش مرکزی نوار وظیفه (Taskbar) انتقال یافته که اجازه قرار دادن آن به قسمت چپ نوار وظیفه هم وجود دارد.
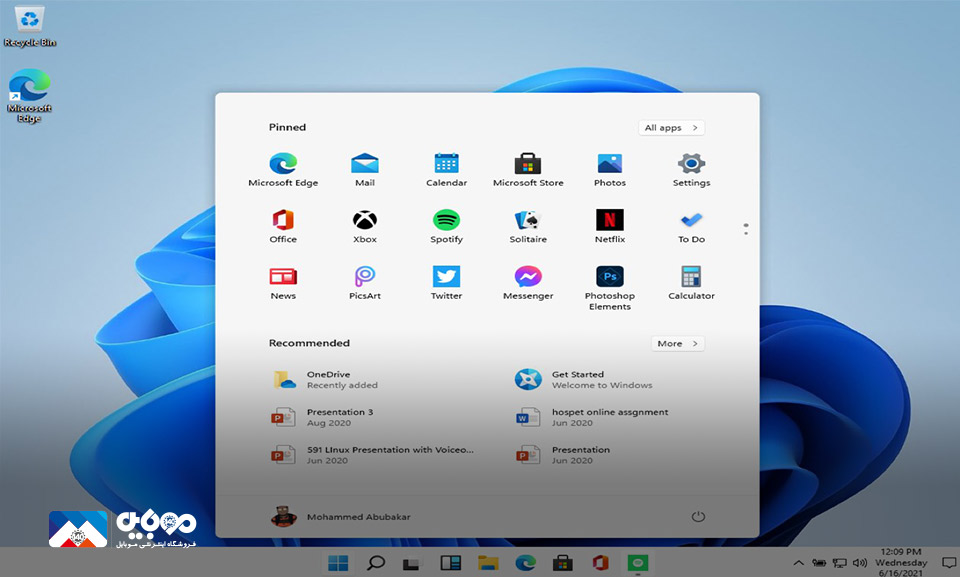
دسترسی راحت
مایکروسافت دستیابی به اپلیکیشنهای اندرویدی را در سیستمعامل ویندوز بیشاز گذشته راحتتر کرده است. با اینحال کاربران قادر نخواهند بود از مایکروسافتاستور به این اپلیکیشنها دست پیدا کنند و برای بهره بردن از آنها باید از آمازون اپاستور بهره ببرند. لازم به ذکر است کاربران ویندوز ۱۰ هم قادر خواهند بود بهلطف شیوههای متعددی مانند بهره بردن از یک گوشی هوشمند سامسونگ گلکسی به اپلیکیشنهای اندرویدی دست پیدا کنند؛ ولی مایکروسافت این ویژگی را در ویندوز ۱۱ گسترش داده و به قسمتی از سیستمعامل مبدل کرده است.
کاربران ویندوز چند سالی میباشد که در انتظار ویژگی استفاده از اپلیکیشنهای اندرویدی در این سیستمعامل بودند و حالا مایکروسافت با این ویژگی موفق شده رضایت آنان را جلب کند.
جابهجایی راحت بین دسکتاپهای مجازی
ویندوز ۱۱ قابلیتی را برای کاربران ایجاد کرده تا آنان قادر باشند دسکتاپهای مجازی را مثل رایانههای مک تنظیم کنند و به صورت همزمان برای بهرهبرداری شخصی، کاری، تحصیلی یا گیمینگ میان چند دسکتاپ مجازی جایگزین شوند.
لازم به ذکر است کاربران ویندوز ۱۰ برای بهره بردن از چنین امکانی با مراحل سختی روبهرو بودند، ولی حالا دستیابی به این قابلیت بسیار راحت شده است.
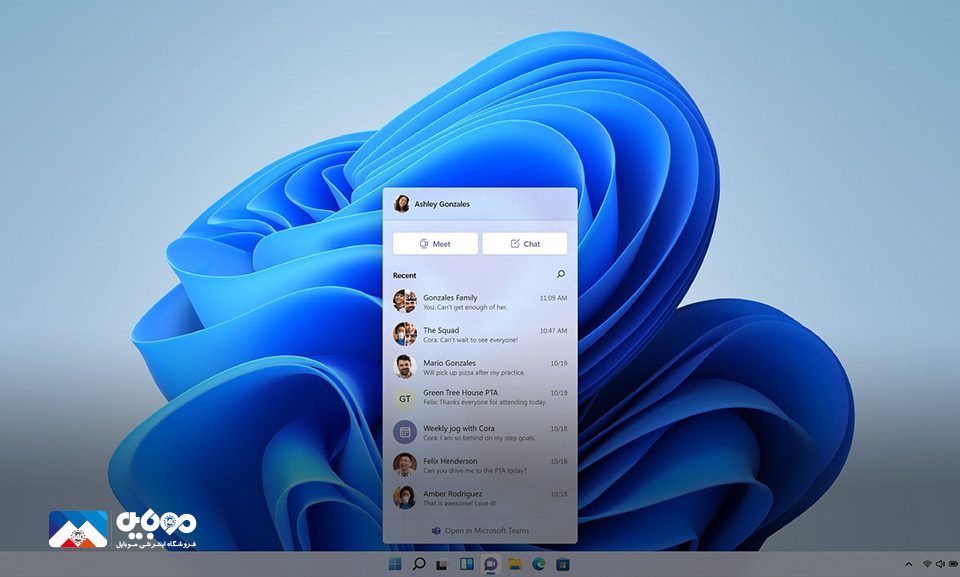
انتقال آسان از نمایشگر
مایکروسافت برای ویندوز ۱۱ ویژگیهایی مثلSnap Groups و Snap Layouts را لحاظ کرده است که بهلطف آنها میتوان اپلیکیشنها و پنجرهها را با گروهبندی مناسب ساماندهی کرد.
علاوهبر این کاربران قادر خواهند بود بهطور همزمان در موقع نیاز آنها را فرا بخوانند یا کوچک کنند. در حالیکه این ویژگی شیوه اتصال یا جدا شدن به یک نمایشگر را بدون از دست دادن مکان قرارگیری پنجرههای باز راحتتر کرده است.
ارتقای مایکروسافتتیمز
برنامه مایکروسافتتیمز در ویندوز ۱۱ از نظر طراحی بهبود یافته و بهطور مستقیم به نوار وظیفه این سیستمعامل افزوده شده است تا کاربران راحتتر از پیش به آن دست پیدا کنند.
لازم به ذکر است کاربران ویندوز، مک اندروید و ios هم قادر خواهند بود به برنامه تیمز دست پیدا کنند.

شخصیسازی ویجتها
باید گفت که ویجتها بخش جدا نشدنی سیستمعامل ویندوز میباشند که در ویندوز ۱۰ بهطور کامل آپدیت شده بودند.
حالا ویندوز ۱۱ قابلیتی را ایجاد کرده تا کاربران قادر باشند بهطور مستقیم از آنها در نوار وظیفه بهره ببرند.
علاوهبر این، کاربران با شخصیسازی آنها قادر خواهند بود به اطلاعات مدنظر دست پیدا کنند.
پشتیبانی از نمایشگر لمسی
مایکروسافت برای بهبود تجربه کار با ویندوز ۱۱ تغییراتی مثل ایجاد فضای بیشتر بین آیکونها روی نوار وظیفه و افزودن ژستهای حرکتی را لحاظ کرده است.
اضافهبر این، در نسخه تازه بازخوردهای هپتیک هم به قلم دیجیتال افزوده شده است که کاربر در موقع بهره بردن از آن برای یادداشت یا طراحی لرزشها را حس خواهد کرد.
علاوهبر این، ویندوز ۱۱ در همه قسمتهای سیستم قابلیت تایپ و دستورهای صوتی را ایجاد میکند.
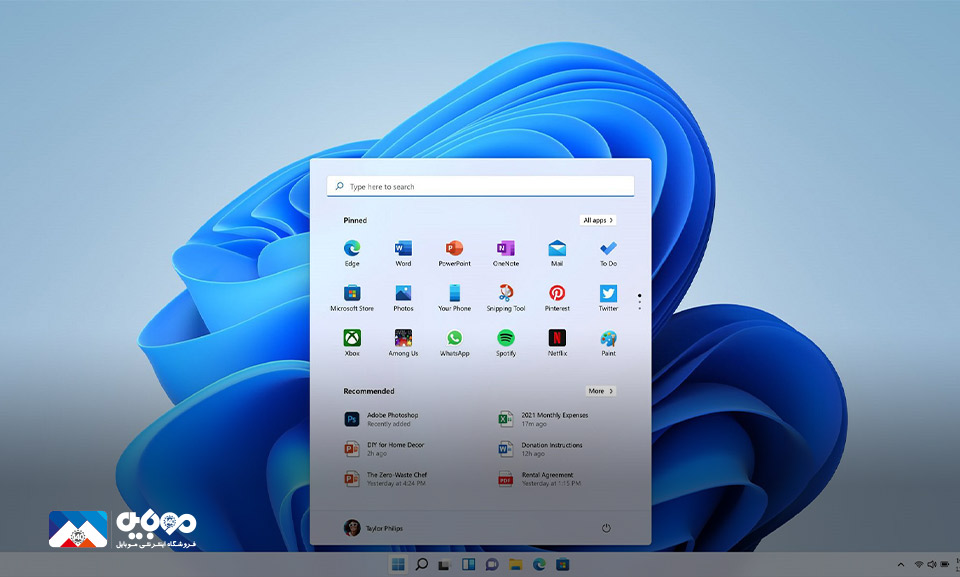
ارتقای تجربه گیمینگ
مایکروسافت برای ارتقای تجربه گیمینگ روی رایانههای ویندوزی، بعضی از قابلیتهایی که در کنسولهای ایکسباکس تعبیه شده مثل Auto HDR و DirectStorage را در دسترس کاربران ویندوز ۱۱ قرار داده است.
این کار مایکروسافت میتواند رضایت گیمرها را جلب کند.
روش نصب ویندوز 11
2 راه برای نصب و راهاندازی ویندوز 11 وجود دارد که در این مطلب و مقاله هر دو شیوه توضیح خواهیم داد:
- نصب روی سیستم از روش درایو USB بوتشدنی
- نصب روی ماشین مجازی
چنانچه قصد دارید ویندوز 11 را روی سیستم راهاندازی کنید، توصیه میشود آن را روی سیستم اصلی خود نصب نکنید و از فایلهای مهمتان نسخه پشتیبانی آماده کنید تا در زمان بروز هرگونه مشکل احتمالی، آن را از دست ندهید.
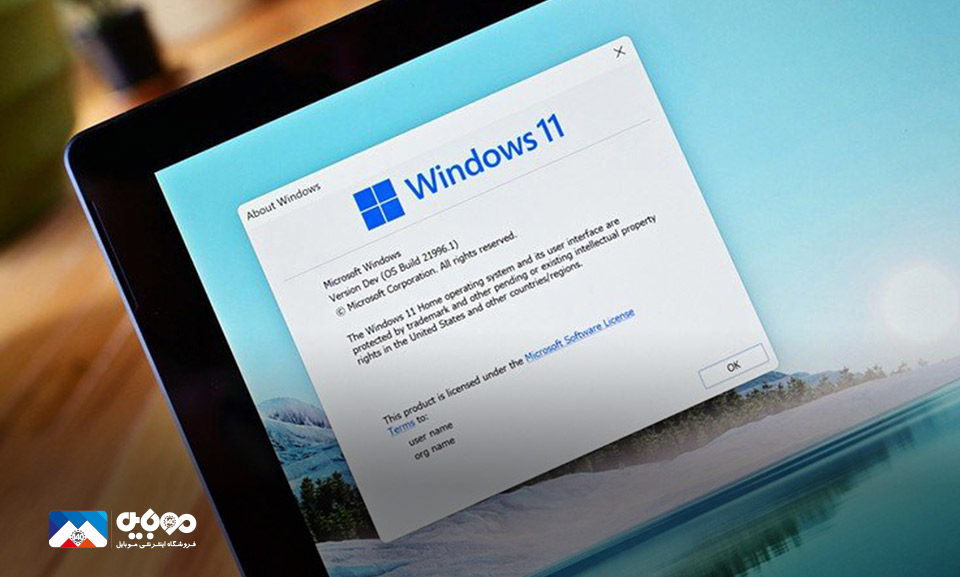
روش ایجاد درایو USB بوتشدنی
باتوجه به اینکه دانلود فایل ویندوز بهصورت ISO است و روی سیدی یا دیویدی ویژه ویندوز نیست، بنابراین جهت نصب آن به ابزاری نیازمند هستید تا بوتشدنی باشد.
از آنجاییکه حجم فایل ویندوز 11 اندکی بیشتر از چهار گیگابایت است، از درایو USB قادر خواهید بود که ظرفیت این حجم را داشته باشید.
برای تبدیل فلش درایو USB به ابزاری بوتشدنی برای راهاندازی ویندوز، مراحل زیر را انجام دهید:
- ابتدا نرمافزار Rufus را برای ویندوز 10دانلود و راهاندازی کنید. بعد از آن، اپلیکیشن Rufus را باز نمایید.
- زیر بخش Device، درایو USB متصل به رایانه را انتخاب کنید.
- روی Select کلیک و فایل ISO ویندوز 11 را انتخاب کنید که پیشاز این دانلود کردهاید.
- پساز پایان کار، روی دکمه Start کلیک کنید.
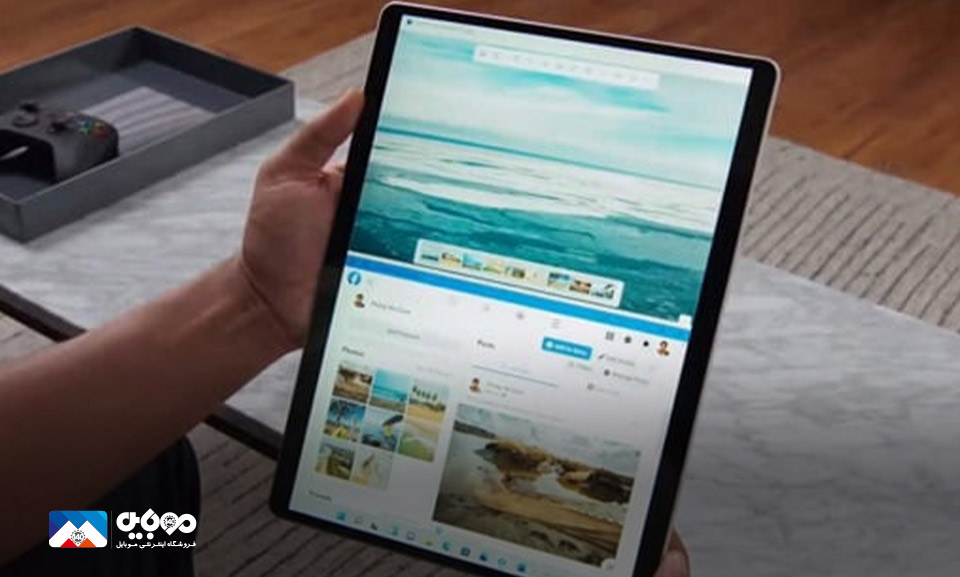
نصب ویندوز 11 روی لپتاپ
پساز ایجاد درایو USB بوتشدنی، مراحل زیر را برای نصب و راهاندازی ویندوز 11 روی دستگاه خود با دقت پیگیری کنید:
- نخست رایانه خود را ریاستار کنید و دکمه مربوط به بوت را برای ورود به بایوس مرتب فشار دهید. لیستی از کلیدهای بایوس رایج میان برندهای مختلف لپتاپ را در مطلب آموزش روشهای مختلف ورود به BIOS میتوانید مشاهده کنید.
- در صفحه بوت، گزینه USB Hard Drive یا Boot from USB Drive را انتخاب کنید.
- اکنون فرآیند راهاندازی و نصب ویندوز 11 آغاز میشود. ابتدا ضروری است تنظیمات مربوط به زبان و زمان و کیبورد را انجام دهید و در ادامه، روی Next کلیک کنید.
- در صفحه بعد، روی گزینه Install Now کلیک کنید.
- در این مرحله روی I don’t have a product Key و در صفحه بعد، نسخه 11 Windows را انتخاب کنید.
- در صفحه بعدی، روی گزینه Custom کلیک نمایید.
- سپس پارتیشنی را انتخاب کنید که در نظر دارید ویندوز را روی آن نصب کنید. در مرحله بعد، روی Next کلیک کنید. در اینجا پارتیشنی را انتخاب کنید که ویندوز 10 روی آن نصب است؛ زیرا ویندوز 11 جایگزین ویندوز اصلی سیستم میشود.
- اکنون منتظر بمانید تا مراحل نصب و راهاندازی ویندوز 11 پایان یابد.
- پساز پایان مراحل نصب، رایانه ریاستارت خواهد شد. پساز ریاستارت، صفحه راهاندازی شده ویندوز 11 را رویت خواهید کرد. مراحل نشانداده شده در این صفحه را اجرا کنید تا فرآیند نصب به پایان برسد.
- پساز این مرحله، چند دقیقه صبر کنید تا تنظیمات انتخاب شده در مرحله 3 روی ویندوز 11 اجرا شود. اکنون ویندوز 11 روی رایانه شما نصب شده است.

راهاندازی ویندوز 11 در ماشین مجازی
چنانچه دستگاهی غیر از سیستم اصلی خود ندارید، شایسته است نسخه ناپایدار و احتمالا مملو از باگ ویندوز 11 را روی آن راهاندازی نکنید و بهجای آن، روی ماشین مجازی راهاندازی و نصب کنید که بهصورت کامپیوتر مجازی روی سیستم شما سوار میشود.
در اجرای این عمل، به نرمافزار مجازی نیاز دارید که نرمافزار VirtualBox را توصیه میکنیم.
- جهت دانلود VirtualBox به صفحه رسمی دانلود VirtualBox مراجعه کنید و فایل exe را برای ویندوز دانلود کنید.
- روی فایل دانلود شده مجددا کلیک کنید تا فرآیند راهاندازی آن آغاز شود. پساز پایان مراحل نصب، اپلیکیشن را باز کنید.
- روی آیکون New در بالا پنجره کلیک نمایید. برای ماشین مجازی خود در قسمت Name نامی بهدلخواه تایپ کنید. در قسمت Type، گزینه Windows و در قسمت Version، گزینه Windows 10 64.bit را انتخاب و روی گزینه Next کلیک کنید.
- دستکم چهار گیگابایت حافظه را برای راهاندازی ماشین مجازی درنظر بگیرید و روی گزینه Next کلیک کنید.
- تیک گزینه Create a virtual hard disk now را فشار دهید و روی Create کلیک نمایید.
- در ادامه، تیک گزینه (VirtuaiBox Disk image ) VDI را فشار دهید و روی Next کلیک کنید.
- پساز این مرحله، تیک گزینه Dynamicaiiy allocated را فشار دهید و روی Next کلیک کنید.
- دستکم 35 گیگابایت از فضای هارددیسک خود را به ماشین مجازی اختصاص دهید و در پایان روی Create کلیک کنید.
- پساز اینکه ماشین مجازی روی سیستم شما سوار شد، با صفحه زیر مواجه خواهید شد. ماشین مجازی را تعیین کنید که اخیرا ایجاد کردهاید و روی آیکون Start (پیکان سبز رنگ) کلیک کنید.
- اکنون فایل ISO ویندوز 11 دانلودشده را انتخاب و روی OK کلیک کنید.
علی حبیبی


 خبر قبلی
خبر قبلی
 خبر بعدی
خبر بعدی


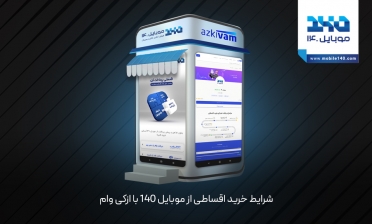

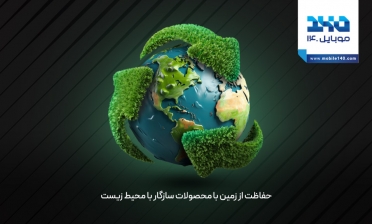










شما هم میتوانید در مورد این کالا نظر بدهید
برای ثبت نظرات، نقد و بررسی شما لازم است ابتدا وارد حساب کاربری خود شوید.
افزودن نظر جدید