ویژگی پوشه قفل شده گوگلفوتوز برای گوشیهای غیرپیکسلی هم ارائه میشود تا کاربران با بهره بردن از این ویژگی بتوانند تصاویر و ویدئوهای شخصی خود را در برنامهی گوگلفوتوز در پوشهای مجزا ذخیره کنند. در واقع پوشه قفل شده یکی از ویژگیهای کاربردی ویژه گوگلفوتوز برای گوشیهای پیکسل محسوب میشد که منبع برای گوشیهای غیرپیکسلی هم ارائه میشود. در اصل گوگل ویژگی پوشهی قفلشدهی گوگلفوتوز را ژوئن ۲۰۲۱ (خرداد ۱۴۰۰) برای گوشیهای پیکسل خود رونمایی کرد. کاربران با بهره بردن از این ویژگی قادر خواهند بود تصاویر و ویدئوهای شخصی خود را در برنامهی گوگلفوتوز در پوشهای مجزا که با قفل صفحهی دستگاه نگهداری میشود، ذخیره و برای در اختیار گرفتن آنها از رمز عبور یا اثرانگشت خود بهره ببرند. ویژگی یادشده نخست برای گوشیهای پیکسل ارائه شد؛ ولی اکنون پساز 6 ماه، گوشیهای اندرویدی دیگر هم قادر خواهند بود از این ویژگی بهره ببرند.
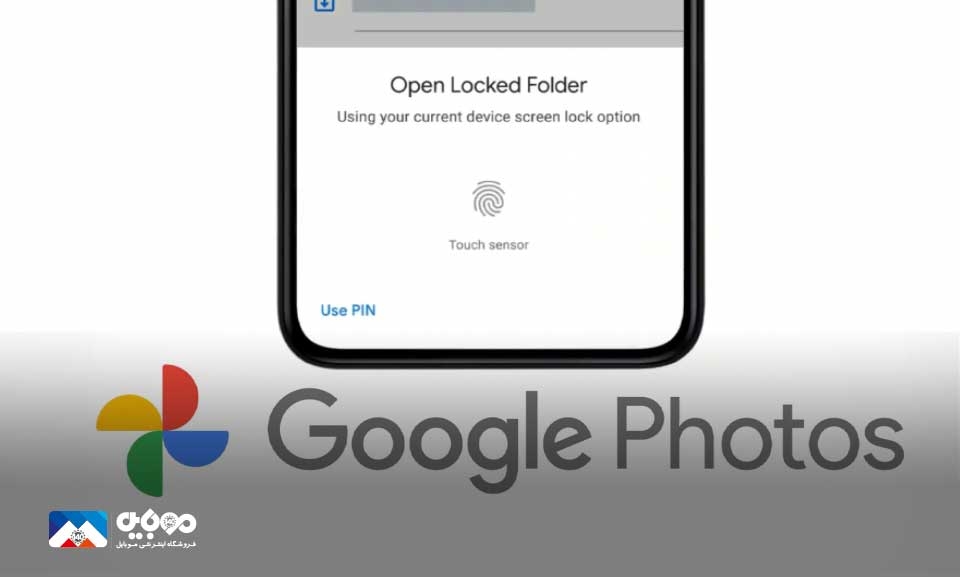
پوشهی قفلشده در کدام گوشی دیده شده؟
بنابه گزارش androidcentral، در حال حاضر ویژگی پوشهی قفل شده در بخش ابزار برنامهی گوگلفوتوز چندین گوشی مانند سامسونگ و اوپو و وانپلاس دیده شده است و احتمالا در هفتههای آتی، گوشیهای اندرویدی بیشتری از ویژگی مذکور برخوردار خواهند شد.
نکته دیگر اینکه از تصاویر یا ویدئوهای انتقال یافته به پوشهی قفل شده، پشتیبانگیری در فضای ابری صورت نمیگیرد، اما وقتی محتوایی در محیط ابری آپلود و بعد از آن به پوشهی قفل شده انتقال یافته باشد، پساز انتقال، محتوای مذکور از فضا و محیط ابری پاک میشود و فقط بهلطف حافظهی خود گوشی در اختیار کاربران خواهد بود.
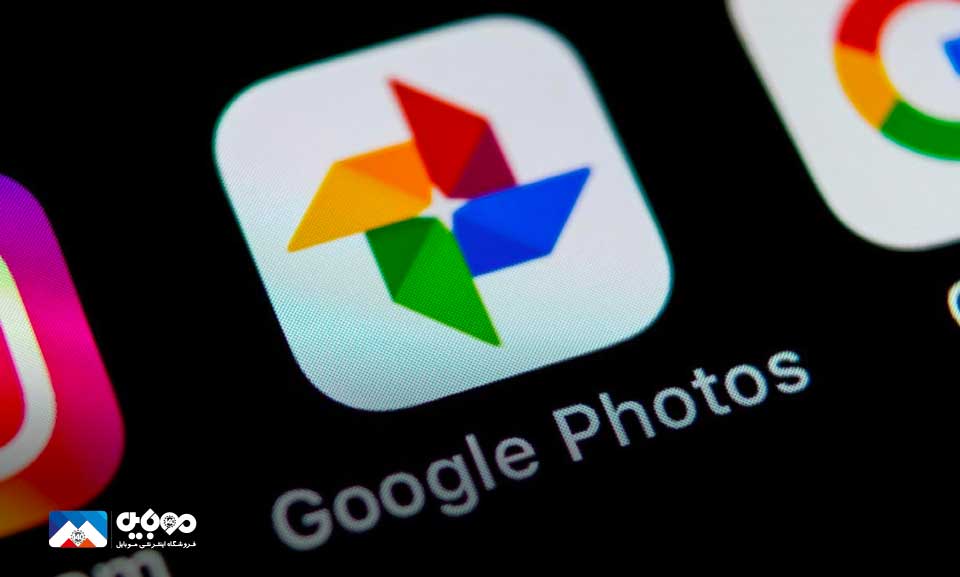
حذف از آلبومهای کاربران
در این حالت تصاویر و ویدئوهایی که به پوشهی قفل شده انتقال مییابند، دیگر در گالری تصاویر یا خاطرات یا آلبومهای کاربر دیده نمیشوند و برنامههای دیگر نصب شده روی گوشی هم قادر نخواهند بود حتی با داشتن قابلیت دسترسی به محتوای گالری، آنها را در اختیار بگیرند.
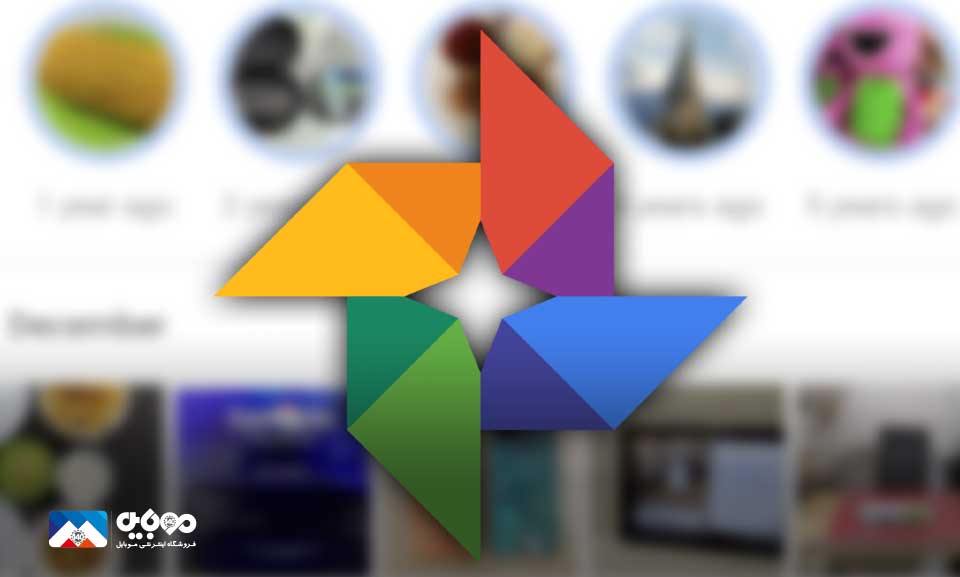
روش استفاده از قابلیت پوشهی قفلشده
وقتی برای نخستینبار قصد دارید از ویژگی پوشهی قفل شده بهره ببرید، کافی است تا در برنامهی گوگلفوتوز به بخش Library مراجعه کنید و در بخش ابزارها، پوشهی قفل شده (Locked Folder) را فشار دهید.
بعد از این مرحله روی نصب پوشهی قفلشده کلیک و دستورالعملهای روی صفحه را انجام دهید.
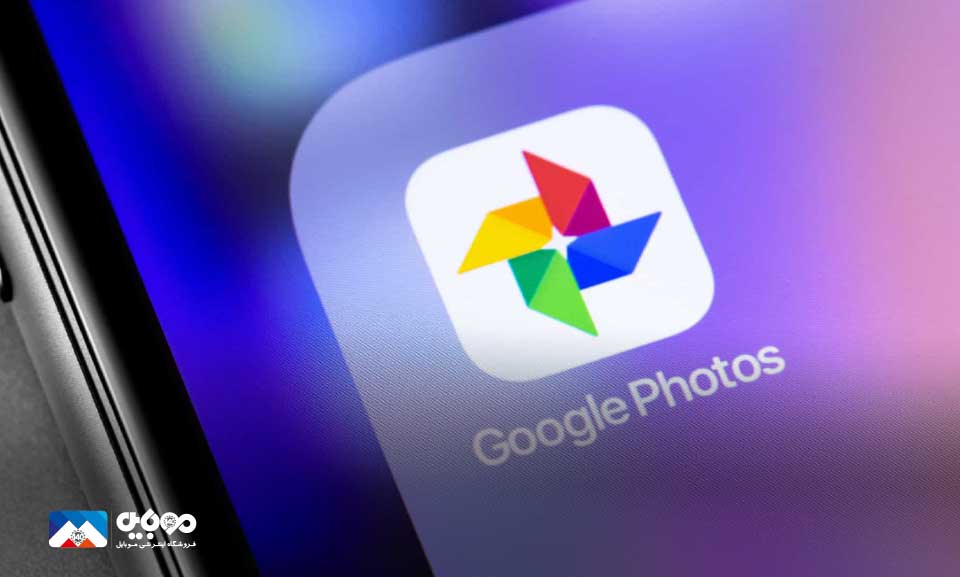
شیوه ویرایش ویدئو با گوگل فوتوز
گوگلفوتوز یکی از برنامههای دوست داشتنی و محبوب کاربران است که علاوهبر امکان مشاهده محتوا، اجازه اشتراکگذاری و ویرایش آنها را هم امکانپذیر میسازد.
در این قابلیت با ابزارهای ویرایش تصویر و ویدئو زیادی مواجه هستیم. اکنون ۶ راهکار ویرایش ویدئو با گوگلفوتوز را با هم میخوانیم:
گوگل تعدادی ابزار ویرایش عکسهای گوگلفوتوز را برای کاربران سرویس گوگلوان اختصاص داده و ممکن است در آینده شاهد چنین روشی برای ابزارهای ویرایش ویدئوها هم باشیم.
شش شیوه ویرایش ویدئو با گوگلفوتوز چیست؟
زمانیکه دوربین گوشی هوشمندتان از فناوری لرزشگیر اپتیکال یا OIS بیبهره باشد، تصاویر ویدئویی که با دوربین آن ثبت میکنید ممکن است با لرزشهایی همراه باشد که تاثیر نامناسب روی خروجی نهایی برجا خواهد گذاشت.
در این زمان گوگل فوتوز میتواند به شما کمک کند.
در این حالت گوگلفوتوز از یک ابزار تثبیتکننده استفاده میکند که قادر خواهد بود کیفیت چنین ویدئوهایی را افزایش دهد.
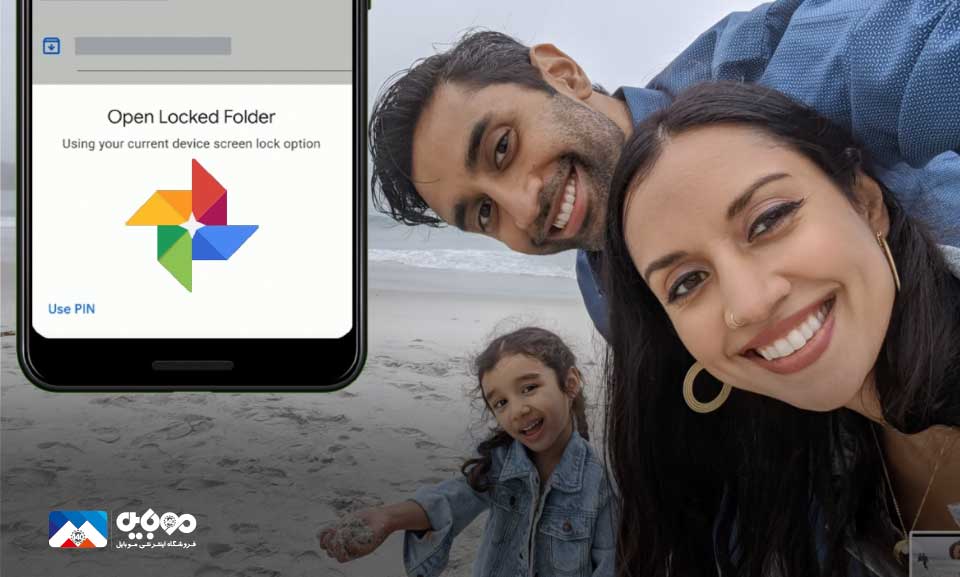
6 روش ویرایش ویدئو با گوگل فوتوز
برای بهرهمندی از این ابزار، مراحل زیر را انجام دهید:
- روی گوشی هوشمند خود برنامه گوگلفوتوز را باز کنید.
- ویدئوی مورد نظر را برای ویرایش انتخاب کنید.
- چنانچه این ویدئو درون گوشی شما ذخیره باشد، به سرعت آن را مشاهده خواهید کرد. اگر این حالت اتفاق نیفتد گوگلفوتوز آن را برای شما دانلود میکند.
- گزینه ویرایش (Edit) در مرکز بخش پایینی نمایشگر را فشار دهید.
- اکنون روی آیکون تثبیتکننده در پایین بخش مربوط به نمایش ویدئو فشار دهید.
- صبر کنید گوگلفوتوز تغییرات لازم را اعمال کند تا لرزشهای ویدئو کمتر شوند.
مدت زمان اعمال تغییرات به حجم ویدئوی شما وابسته است.
پساز اینکه ابزار تثبیتکننده کارش را انجام داد، خروجی را مشاهده کنید و در صورت رضایت، آن را ذخیره نمایید.
علی حبیبی

 خبر قبلی
خبر قبلی
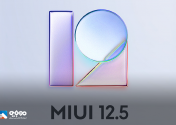 خبر بعدی
خبر بعدی


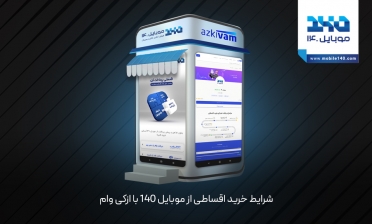

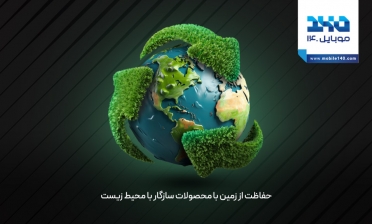










شما هم میتوانید در مورد این کالا نظر بدهید
برای ثبت نظرات، نقد و بررسی شما لازم است ابتدا وارد حساب کاربری خود شوید.
افزودن نظر جدید