در برخی مواقع ممکن است شما یک عکس در نور کم گرفته باشید و میخواهید نور آن را روشن کنید کافی است از برنامه فتوشاپ استفاده کنید. فتوشاپ قابلیت روشن کردن تصاویر کم نور را دارد. 5 راه حل برای تنظیم نور تصویر وجود دارد.
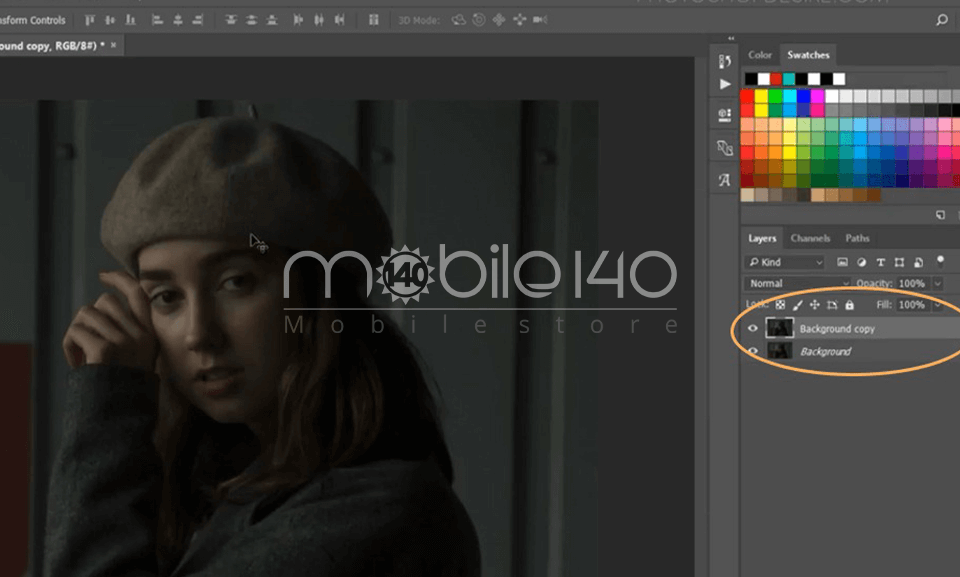
گروه آموزشی موبایل 140 پنج روشی که به شما آموزش میدهد را در عرض چند ثانیه میتوانید اجرایی کنید و از دیدن عکس خود لذت ببرید.
تصاویری که در نور کم گرفته میشود را اندراکسپوز (Underexposed) میگویند که میتوانید به راحتی عکسهای خود را ویرایش کرده و آنها را ذخیره کنید. قبل از هر کاری باید مانیتور خود را کالیبره کنید. اگر این عمل را انجام ندهید تصاویر شما یا خیلی روشن خواهد شد یا تاریک.
اگر میخواهید نتیجه بهتری از تصویر خود بگیرید میتوانید با هیستوگرام کار کنید. هیستوگرام یک نمودار محدوده تونال تصویر میباشد که به راحتی میتوانید تصاویر را روشن یا تاریک کنید.
هیستوگرام یک نمودار است که در سمت راست آن درصد سفید و در سمت چپ درصد مشکی مشخص شده است. هرچقدر نمودار به سمت چپ باشد یعنی نور عکس بسیار کم است.
اگر عکس شما ماهیت خوبی داشته باشد (منظور رنگ و روشنایی و تاریک بودن است) هیستوگرام میتواند آن را تبدیل به یک عکس با کیفیت کند.
از 5 روشی که در زیر برای شما معرفی میکنیم بهترین آن روش Shadows/Highlights میباشد. روش مذکور امکان ویرایش غیرمخرب را برای شما فراهم میکند و به شما اجازه میدهد بعد از آن ویرایش خود را آغاز کنید.
برای اینکه روشنایی را اعمال کنید باید روی دکمه Adjustment Layers که در پایین لایهها میباشد کلیک کنید.
روش اول: Shadows/Highlights
اگر موقع عکسبرداری از کنتراست بالا استفاده کنید، نقاط تاریکتر اندراکسپوز میشوند. برای تغییر نور باید مراحل زیر را طی کنید.
از منوی Image گزینه Adjustments را انتخاب کرده و سپس بر روی عبارت Shadows/Highlights کلیک کنید تا یک Adjustment Layer جدید برای شما بسازد. برای شما یک باکس جدید باز خواهد شد که درون آن تنظیمات به صورت پیش فرض برای شما اعمال شده است.

دو اسلایدری که در باکس برای شما ظاهر شده است برای تنظیم کردن نور تصویر میباشد. اگر گزینه Shadows را انتخاب کنید میتوان عکسها را روشن کنید و با انتخاب گزینه Highlights هم قادرید تصاویر را تاریک کنید. اگر اسلایدر Shodows را به سمت راست حرکت دهید میتوانید جزئیات مناطق تاریک را بررسی کنید.
روش دوم: Blend Modes
قبل از هرکاری باید لایه مورد نظر خود را کپی کنید. برای کپی کردن لایه کافی است کلیدهای Ctrl + J را فشار دهید. (اگر شما از کامپیوترهای macOS استفاده میکنید دکمههای Cmd + J را فشار دهید) سپس یک لایه جدید برای شما باز خواهد شد که باید روی Screen تنطیم کنید تا سریعتر برای شما روشنتر شود.
روش سوم: Brightness/Contrast
ابتدا از منو Image را انتخاب کنید و سپس گزینه Adjustments را انتخاب کرده و بر روی عبارت Brightness/Contrast بزنید تا ابزار مورد نظر برای شما باز شود. ابزار مورد نظر را میتوانید از Adjustment Layer هم کمک بگیرید. ابزار Brightness/Contrast یک ابزار ساده است که تصویر تاریک را به راحتی برای شما روشن میکند. ابزار مذکور ابتدا تنهای میانی را هدف قرار میدهد تا روشنترین و تاریکترین نقاط را برای شما شناسایی کند. در باکسی که برای شما باز شده است پیش نمایش را تیک زده و باید برای روشن شدن تصویر اسلایدر را به سمت راست حرکت دهید تا نور عکس مناسب شود. اگر تصویر کمی خراب شد باید کنتراست را کمی بالا ببرید تا تصویر برای شما صاف شود.

روش چهارم: Curves
برای اینکه از ابزار Curves استفاده کنید باید کلیدهای Ctrl + M را همزمان فشار دهید و اگر از کامپیوترهای مک او اس استفاده میکنید باید کلیدهای Cmd + M را فشار دهید تا باکس Adjustment Layer برای شما باز شود. برای تنظیم نور باید خط مورب را دستکاری کنید. انتهای سمت راست هایلایت و انتهای سمت چپ خط سایهها را نشان میدهد. اگر میخواهید تصویر شما روشن شود باید خط را به سمت بالا بکشید ولی اگر کل عکس، نور کمی دارد باید نزدیک به مرکز خط کلیک کنید. اگر قصد دارید سایهها روشنتر شوند باید از سمت چپ خط نزدیک به 25 درصد را انتخاب کنید.
یکی از مهمترین قابلیتهای ابزار Curves تکرار کردن فرآیند به تعداد نامحدود است. اما اگر عکس شما بسیار روشن شد باید خط را به سمت پایین بکشید تا تصویر برای شما تاریک شود.
اگر قصد دارید نقطهای را تاریک یا روشن کنید باید روی همان نقطه کلیک کنید و کلید Backspace را فشار دهید.
روش پنجم: Levels
برای اجرا کردن ابزار Levels باید کلیدهای Ctrl + L را به صورت همزمان فشار دهید اما اگر از سیستمعامل مک او اس استفاده میکنید باید کلیدهای Cmd + L را به صورت همزمان فشار دهید. یک باکس برای شما باز خواهد شد که در سمت راست نقاط سفید و در سمت چپ نقاط سیاه تنظیم میشوند. اسلایدر میانی از اهمیت بالایی برخوردار است که حتی روی تنهای میانی تاثیرگذار است. مثلاً اگر اسلایدار را به سمت چپ بکشید تصویر روشنتر میشود.

نویسنده: ز.د
اخبار و مقالات مرتبط :
آموزش حذف سایه تصاویر در فتوشاپ

 خبر قبلی
خبر قبلی
 خبر بعدی
خبر بعدی


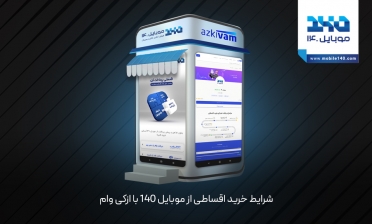


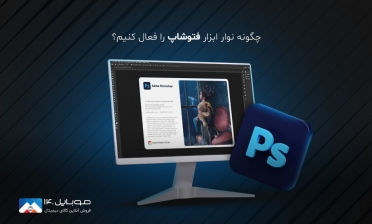

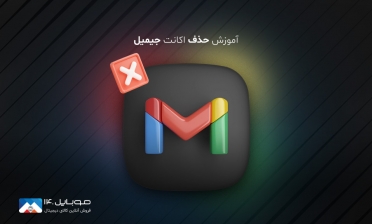

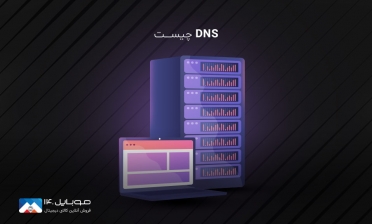
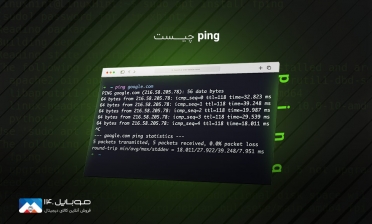




شما هم میتوانید در مورد این کالا نظر بدهید
برای ثبت نظرات، نقد و بررسی شما لازم است ابتدا وارد حساب کاربری خود شوید.
افزودن نظر جدید